10 Komut Satırı İpuçları Her Windows 10 Kullanıcı Bilmeli
Bu gün ve yaşta, birçok kullanıcı bir komut istemini araştırmak için hiçbir nedenleri olmadığını söyleyecekti; Özellikle son 20 yılda grafiksel kullanıcı arabirimi (GUI) gelişmelerinin tüm zenginliği ile. Doğru, ama birkaç sıkıntı ya da daha fazla, özellikle de sıkışık bir noktada olabilir bu yüzden toplamak için zarar vermez. Komut satırı, GUI'de bulunanlarla aynı özellikleri sağlayan bir arabirimdir. Aslında, uzun yıllar boyunca, kullanıcıların bir bilgisayarı nasıl çalıştırdıkları; Bu sadece bir yaşam gerçeğiydi. Tabii ki, bugün istisna, ama bildikleriniz hakkında arkadaşlarınıza övünmek için harika bir yol. Ayrıca, komut satırından rahatladığınızda, bazı görevler için GUI'ye bile tercih edebilirsiniz.
Bugün bilmeniz gereken birkaç komuta bir göz atacağız. Hadi içeri girelim.
Windows 10'da Komut Satırı İşlemleri Her Kullanıcı Bilmeli
Komut dizisi, Alice Harikalar Diyarına benziyor - zaman zaman merak, gizem ve (muhtemelen) tehlikeyle dolu bir arazi gibi hissedebilir. Ruhumuz GUI'nin gücü ile büyük ölçüde değişti, çoğumuz için komut satırı ilkel hissedebiliyor. Ama bu olmamalı ve bu yüzden, normalde kullandığınız ve tıkladığınız aynı görevleri yerine getirmek için kullanabileceğiniz bazı eğlenceli yollar öğreneceğiz. Komut satırı işlemleri, komut dosyaları ve otomasyon görevleri de oluşturmak istediğinizde kullanışlı olur.
Başlamadan önce, Komut İstemi nasıl bulacağınızı ve açacağınızı öğrenmek için önceki makalemize bakın. Bu komutlardan bazıları yönetici ayrıcalıkları gerektiriyor, bu yüzden bu maceraya başlamak için iyi bir yol.
1. Bir Klasörün İçeriklerini ve Ekranı Temizle
Komut istemini açtığınızda bir klasörde listelenen şeyleri görmek istiyorsanız, dir (dizin için kısa) yazın ve Enter tuşuna basın. Dosya ve diğer klasörleri içerebilecek klasör içeriklerinin bir listesi görüntülenecektir.
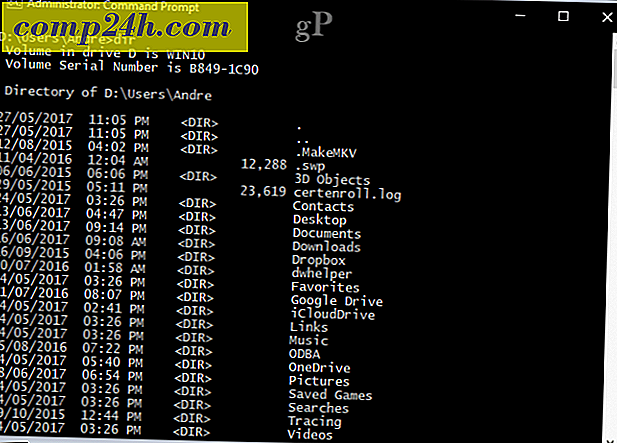
Klasöre bağlı olarak, ekranınızda birçok bilgi yanıp sönebilir. İstediğinizde boş bir ekrana geri dönün, ekranı temizlemek için CLS yazın.

2. Bilgisayarı Kapatma, Yeniden Başlatma veya Hazırda Bekletme
Bu, her gün gerçekleştirdiğimiz bir görevdir: kapatılıyor, yeniden başlatılıyor, uyuyor veya hazırda bekletiliyor. Komut istemini ekrana getirdikten sonra, makinanızı hemen kapatmak için sadece -s-t 01 komutunu yazmanız yeterlidir. Zamanlayıcıyı daha uzun bir süreye değiştirebilirsiniz. Örneğin, bir indirme gerçekleştiriyorsanız ve birkaç saat içinde tamamlayacağını biliyorsanız, zamanlayıcıyı -s -t 7200'ün kapanması için değiştirebilirsiniz. Saniyeler içinde 2 saattir. Yani, biraz temel matematik gereklidir. Yeniden başlatmak isterseniz, shutdown -r -t 01 yazın

Hazırda Bekletme, sizin bölümünüzde biraz ezberleme gerektiren farklı bir komut kullanır. Komut isteminde şunu yazın: rundll32.exe PowrProf.dll, SetSuspendState
Uyku benzer bir komut kullanır, ancak kullanıcılar şunlardan haberdar olmalıdır: hazırda bekletme etkinleştirildiğinde, bu komut özellikle iyi çalışmaz. Bu nedenle, çalıştırmadan önce hazırda bekletme modunu devre dışı bırakmalısınız. Bunu yapmak için <a0> </ a0>, komut isteminde powercfg -hibernate kapalı yazın, sonra uyku başlatmak için aşağıdaki komutu çalıştırabilirsiniz: rundll32.exe powrprof.dll, SetSuspendState 0, 1, 0
3. Bir Kullanıcı Hesabı Oluşturun
Komut satırı, bir kullanıcı hesabı oluşturmayı da destekler. Belirli ayrıcalıklara sahip hesaplar bile oluşturabilirsiniz. Bunu böyle yapıyorsun.
Tür: net kullanıcı Kullanıcı adı Şifre / ekle ve ardından Enter tuşuna basın.
Örnek: net kullanıcı John mypassword123 / ekle
Aşağıdaki mesajı görmelisiniz: “Komut başarıyla tamamlandı.” Başlat> kullanıcı adı'nı tıklayın, ardından yeni hesabınıza geçin.

Kullanıcıyı Yönetici, Güç Kullanıcısı veya Sınırlı Kullanıcı gibi belirli bir gruba eklemek isterseniz, şu komutu kullanın: net localgroup GroupPrivilege UserName / add
Örnek: net localgroup yöneticileri Andre / add
4. Dizin (CD) Komutunu Değiştirerek Dosya Sisteminde Gezinin
Grafiksel kullanıcı arayüzünde, Dosya Gezgini dosya yöneticisine göz atmak ve gezinmek basit bir noktadır ve ilişkiyi tıklatır. Komut istemi, bir konumdan diğerine geçmeniz gerektiğinde bir argüman gerektirir. Komut İstemi'ni yönetici ayrıcalıklarıyla açtığınızda, varsayılan olarak System32 klasörüne gider. Kullanıcı klasörüne geri dönmek için cd yazarak birkaç adım geri çekmeniz gerekir .

Bu, Dosya Gezgini penceresindeki Yukarı simgesine benzer bir geri adım atacaktır. Bir klasör konumu civarında olduğunuzda, örneğin, C: \ sürücüsünü içinde alt klasörü açmak için cd klasörü adını yazabilirsiniz. Burada, dir komutunu kullanarak klasörün içeriğini listeleme gibi işlemleri gerçekleştirebilirim.
Daha da basit bir yöntem, gezinmek istediğiniz klasörün yolunu yazmaktır. Benim durumumda, şu anki konumumdan Andre adındaki Kullanıcı klasörüme doğrudan gitmek istiyorum: CD C: \ Users \ Andre yazıp Enter'a bas. Bu hemen beni istenilen yere götürür. Eğer System32 klasörüne geri dönmek istersem, yerini CD C: \ Windows \ System32 olarak yazacağım. CD \ yazarak da kök klasörüne geri dönebilirsiniz.

5. Yap, Taşı, Klasörü ve Dosyaları Sil
Klasörler oluşturma, dosyaları kopyalayıp yapıştırma; Bunlar, grafiksel kullanıcı arayüzünde gerçekleştirdiğimiz günlük eylemlerdir. Komut satırı da yapabilir. Burada hem komut satırına hem de Dosya Gezgini'ne sahibiz ve dizinimizi Belgeler'de bulunan Örnek adlı klasöre değiştirdik. Şu anda, klasör boş, ancak bazı dosyaları depolamak için Groovy adlı bir klasör oluşturmak istiyoruz.
Bunu yapmak için komut isteminde md yazın harika

Bu, belirttiğimiz konumda bir klasör oluşturacaktır. Başka bir yerde oluşturmak istiyorsanız, o konuma gitmek için CD komutunu kullanın. Tek seferde birden fazla klasör oluşturmak istiyorsanız, sadece md (dizin oluştur ) ve ardından her bir klasörün adını bir boşluk ile yazmanız yeterlidir . Örnek: md İş Dosyaları. Bu, İş ve Dosyalar adlı iki klasör oluşturacaktır.

Klasörü sürücüdeki farklı bir konuma taşımak istiyorsanız, bu işlem taşıma komutunu kullanmanız ve klasörün taşınmasını istediğiniz yol hedefini bilmeniz gerekir. Hadi bir deneyelim. Çalışma klasörünü Groovy klasöründen Sample klasörünün köküne taşımak istiyorum.
Tür: taşıma İşi d: \ Kullanıcılar \ Andre \ Belgeler \ Örnek

Bir klasörü silmek aynı derecede kolaydır. Bu durumda, Dosyalar adı verilen klasörü silmek istiyorum. Komut isteminde rd (dizini kaldır) ve ardından klasör veya dosya adı yazın. Örnek: rd Dosyaları

Bir dosyayı silmek farklı bir komut gerektirir. Komut isteminde del (delete) ve ardından dosya adı yazın. Örnek: del win10uichanges.pptx

6. Dosyaları Kopyala, Yapıştır, Yeniden Adlandır
Bilgisayarınıza felaket bir şey gelirse ve dosyalarınızı kurtarmanız gerekiyorsa, kopya komutu bir cankurtaran olabilir. Komut satırı, birkaç tür kopya komutunu destekler:
- Kopyala: Dosyaları veya klasörleri konumdan diğerine kopyalamak isterseniz.
- Xcopy: Bir klasörün içeriklerini bir klasöre kopyalamak için uygun bir kopya seçeneği. Xcopy, aynı işlevselliği sağlayan Robocopy tarafından yerine getiriliyor.
Bu kopya komutlarını nasıl kullanacağınıza dair bazı örnekler.
Ayarlar interface.pptx'in Evolution adlı PowerPoint sunusunu daha önce oluşturduğumuz Groovy klasöründe bulunan Work klasörüne kopyalamak istiyorum. Öncelikle dizininizi dosyanın konumuna değiştirin.

Benim durumumda, PowerPoint dosyası Belgelerim altındaki Kullanıcı klasörümde. Öncelikle, kopyala komutunu ve ardından açık ve kapalı tırnak işaretleri içeren bir dosya adı ve ardından dosya yolu hedefini yazın . Örnek: copy “Settings'in evrimi.pptx” c: \ Users \ Andre \ Documents \ Sample \ Groovy \ Work

Robocopy, Xcopy'in yerini aldığından, bu örnek için bu komutu kullanmaya odaklanacağız. Robocopy, çok sayıda klasörü iyice kopyalamak için kullanabileceğiniz çeşitli argümanlar içerir. Yedeklemeler oluşturmak için özellikle harika. Örneğin, İndirilenlerim klasörünün yedek kopyasını Yedekleme adındaki ana sürücümdeki bir klasöre yüklemek isterseniz, bunu nasıl yapacağınız budur.
robocopy “D: \ Users \ Andre \ Downloads” “F: \ Backup”

Önyüklemeyecek bir sürücünün içeriğini hızlı bir şekilde kurtarmak isterseniz, bunu yapmanın en hızlı ve en güvenilir yollarından biridir. Belirli sonuçlar için başka argümanlar ekleyebilirsiniz, örneğin, komutunuzun sonunda eklenen / mir komutu, kaynak klasörden izinlerin hedefte tutulduğundan emin olacaktır.
Bir hata alırsanız Sistem belirtilen dosyayı bulamıyorsa, dosya adı çok uzun olabilir. Bunun yerine, dosyayı daha kısa bir dosya adı kullanarak yeniden adlandırmayı deneyin. Bunu yapmak için, ren ame'yi ve ardından geçerli dosya adını ve ardından yeni adı yazın, örneğin: ren ame “ Settings interface.pptx'in Evrimi” “ win10uichanges.pptx”

7. Ağ: IP Yapılandırma, Ping, Tracert, DNS Flush
Ağ komut satırı işlemleri de mevcuttur; Aslında çok fazla var, ama işinize yarayacak birkaç şey var.
İpconfig komutu, zaman zaman rastlayacağınız bir komuttur. Bilgisayarınızın veya ağınızın IP adresini görüntülemek için kullanılır. IP adresinizi Windows GUI'de bulmak kolaydır, ancak gömülüdür; Komut satırı bulmak için daha hızlı bir yoldur. Ağ bağdaştırıcınızın adreslerini görüntülemek için ipconfig veya ipconfig / all yazın. Yeni bir adres almak için ipconfig'i de kullanabilirsiniz. Bir iş ağında iseniz, bu ağ üzerinde oturum açma veya eşlenmiş bir ağ sürücüsü gibi kaynaklara erişme sorunlarını çözmenize yardımcı olabilir.
Komut isteminde ipconfig / release yazın, Enter tuşuna basın, ipconfig / renew yazın ve Enter'a tekrar basın.
Ping, paketlerin gönderilip gönderilmediğini belirlemenizi sağlayan bir ağ adresinin durumunu kontrol etmek için kullanılır. Bir paket, ağ üzerindeki adresle birlikte, kullanılan protokol türüne bağlı olarak farklı yollar kullanılarak yönlendirilen küçük parçalar halinde bilgi gönderme yöntemidir.
Adresi bildiğiniz sürece herhangi bir web sitesine ping atabilirsiniz. Örneğin: ping

Tracert veya Trace Route, rota bilgisinin ağ üzerindeki nihai hedefine ulaşması için gereken süreyi belirler. Ping'e benzer şekilde, Tracert bir web sitesine ulaşırken problem yaşarken bir teşhis aracı olarak en etkilidir. ISP'nin 'a ulaşması için gereken rotayı bilmek istersem, yazmam gereken tek şey alan adı veya IP adresi ile izlenir.

DNS Flush: DNS, IP Adreslerini adresindeki 104.24.11.25 gibi basit isimlere dönüştürür. Bazen bir adresi çözemiyorsanız, DNS önbelleğinizin temizlenmesi sorunu çözebilir. DNS Flush komutunu ipconfig / flushdns kullanabilirsiniz.
8. Ağ Paylaşımı'na Göz Atma
DOS günlerinde ve grafik kullanıcı arayüzleri popüler hale geldiğinde bile, ağ kaynaklarına erişmek için komut satırı bilgisi gerekliydi. Ağ üzerinden eşlenen ağ sürücüsüne veya paylaşılan klasöre erişmek istiyorsanız, Ağ ve Dosya Gezgini aracılığıyla bunu kolayca yapabilirsiniz. Ağ kaynaklarına komut satırından bağlanırken, net use sözdizimi ve ardından \\ MAKİNA-ADI \ NETWORKSHARE gereklidir. Aşağıdaki örneğimde, ELITEBK-INSIDER adlı başka bir bilgisayara bağlanmak istiyorum. Ağ kaynağı şifre korumalıysa, bir kullanıcı adıyla birlikte bir tane girmeniz istenecektir. Bağladıktan sonra şunları görmelisiniz: “Komut başarıyla tamamlandı .”

Önceden gösterildiğimiz komutları kullanarak klasörün içeriğine göz atabilir ve göz atabilirsiniz.
Ağ üzerinden belirli bir alt klasöre bağlanmak isterseniz, ağ yolunu izleyen pushd komutunu kullanabilirsiniz, örneğin: pushd \\ ELITEBK-INSIDER \ Wiki Projects . Bu, dizin komutunu değiştirmeye benzer.

9. Uygulama Yükleme Başlat
Ayrıca uygulama yüklemesini komut satırından da başlatabilirsiniz. Aslında, GUI ile ilgili sorunlarla karşılaştığınızda bunu denemenizi öneririz. Sadece dizine geçin, ardından uygulama kurulum dosyasının adını ve ardından uzantısını yazın.

10. DISM ve SFC
DISM (Dağıtım Görüntüsü Hizmeti ve Yönetim Aracı), Windows 10 yüklemenizin sağlığı üzerinde komut satırı tanılama yapmak için kullanabileceğiniz bir araçtır. Öncelikle dağıtım senaryolarında kullanılır, ancak son kullanıcılar sistem kararlılığı veya performans gibi sorunlarla karşılaştıklarında, DISM bu tür sorunların giderilmesine yardımcı olabilir. Komut isteminde, komutların her birini birer birer yazın ve işlemin aralarında tamamlanmasını sağlayın.
Dism / Çevrimiçi / Temizleme-Görüntü / CheckHealth
Dism / Çevrimiçi / Temizleme-Görüntü / ScanHealth
Dism / Çevrimiçi / Temizleme-Görüntü / RestoreHealth
Sistem Dosyası Kontrol aracı bir eski ama güzellik. Bu komut satırı aracı, bozuk Windows sistem dosyalarını taramak ve onarmak için DISM'ye ek olarak kullanılabilir. Bozuk dosyaları bulursa, System32 klasöründeki bir yedek depodan bir yedek kopya geri yükler. Bunu kullanmak için komut satırına sfc / scannow yazıp enter tuşuna basmanız yeterlidir. Sürecin şiddetine bağlı olarak süreç biraz zaman alabilir.
Bonus: Sistem Bilgilerini Görüntüle, Bölüm Disklerini Biçimlendirin ve Hataları Diski Kontrol Edin
Bunları daha önce ayrıntılı olarak ele aldık, bu yüzden ayrıntılara girmeyeceğim — daha fazla bilgi edinmek için Windows 10'daki Sistemlerinizin Tamamlanmasıyla İlgili Teknik Özellikler Hakkında Bir Önceki makalemizi inceleyin. Sisteminizle ilgili ayrıntılı ayrıntılar istiyorsanız, Windows 10 başlangıç tarihi, kayıtlı sahip, BIOS sürüm bilgisi, sistem önyükleme yapıldığı zaman, bu onu bulmak için harika bir yoldur.
Komut satırı üzerinden disklerle çalışmak da öğrenmeniz gereken önemli bir görevdir. Önceden, yerleşik DiskPart komut satırı araçlarını kullanarak disklerin nasıl biçimlendirileceğini, bölümlere ayrılacağını ve etiketleneceğini anlattık. Check Disk, sabit disklerinizle ilgili sorunları teşhis etmek ve düzeltmek için kullanabildiğinizden bilmeniz gereken bir başka içe aktarma komut satırı aracıdır.
Bu, komut satırını kullanırken buzdağının sadece görünen kısmı. Hemen her şeyi öğrenmeni beklemiyorum, ama yeni başlayanlar ya da ara kullanıcılar için, bunlar gizli güçlerini öğrenmeye yardımcı olabilir.
Bu dersin bir parçası olması gerektiğini düşündüğünüz özel bir komut var mı? Eğer öyleyse, yorumlarda bize bildirin.


![Google Reader’ı Outlook’ta Kullanma [Nasıl Yapılır]](http://comp24h.com/img/microsoft/752/use-google-reader-outlook.png)



![Windows 7 Güvenlik Duvarı Üzerinden Bir Programa İzin Verme [Nasıl Yapılır]](http://comp24h.com/img/microsoft/637/allow-program-through-windows-7-firewall.png)