10 Microsoft Word 2016 İpuçları Her Kullanıcı Bilmeli
Microsoft Word, Word'lerde WordPerfect'i 90'lı yıllarda kelime işlemede fiili standart haline getirdi; Yıllar boyunca oldukça bazı özellikler biriktirmiştir. Her özellik her kullanıcı tarafından gerekli değildir, ancak bazı kullanıcılar mutlaka bilmelidir. Eğer Word'de yeniyseniz ya da becerilerinizi geliştirmek istiyorsanız, öğrenci, gündelik bir kullanıcı ya da bu yeni işe başlayıp başlamadığınızı bilmeniz gereken en iyi şeylerden birkaçı.
Microsoft Word 2016 için Temel Bilgiler
1 - Biçimlendirmeden Metni Yapıştır
Vikipedi gibi çevrimiçi kaynaklardan bilgi gönderiyorsanız, bazen bilgileri doğrudan Word'e kopyalamak bazı efektlere sahip olabilir. Genellikle, orijinal formatı korumak istemeyebilirsiniz. Ayrıca, biçimlendirme olmadan yapıştırma daha hızlıdır. Bunu yapmak için, kaynaktan bir miktar metni kopyalayın. Microsoft Word'ü başlatın, ardından Yapıştır menüsünü tıklayın.
Biçimlendirmeden metin eklemek için Unformatted Yapıştır düğmesine tıklayın. Bundan daha kolay olmaz. Ayrıca bir varsayılan da ayarlayabilirsiniz, böylece metniniz bu formatta otomatik olarak yapıştırılır.

2 - Bitişik Olmayan Metni Seç
Word 2002'de tanıtılan bu, uzun yıllar boyunca uzun süredir istenen bir özellik olmuştur. Belgedeki bitişik olmayan metin seçimlerini kopyalamanız veya üstbilgilere özel biçimlendirme uygulamanız gerekiyorsa, örneğin, bunu yapmanın en iyi yolu budur. Kontrol tuşunu basılı tutun, ardından belgenizdeki seçimlerinizi yapmak için fareyi kullanın.

3 - Belge Kullanılan Hasat Görüntüleri
Çok sayıda görüntüye sahip bir belge alırsanız; ve tüm görüntüleri tek tek yapmak zorunda kalmadan belgeden kopyalamak istersiniz, işte bunu yapmak kolay bir yoldur. Dosya> Farklı Kaydet'i tıklatın, Dosya türü liste kutusuna tıklayın ve Web Sayfası'nı seçin.

Görüntüleri içeren klasörün bulunduğu yere göz atın ve resimleri kopyalayın.

4 - Fotoğrafı Kırp
Microsoft Word, metni yönetmekten daha fazlasını yapabileceğiniz güçlü düzenleme araçları içerir. Resimlerle çalışmak zorundaysanız, bazı biçimlendirme seçeneklerine erişebilirsiniz. Ortak bir görev, fotoğrafı doğru boyuta kırpıyor. Resim Araçlarını, Bağlamsal şerit sekmesini biçimlendirecek fotoğrafı seçin. Kırp düğmesine tıklayın, ardından istenen boyutları ayarlamak ve uygulamak için çapaları kullanın.

Değişiklikleri uygulamak için Kırp düğmesine tekrar tıklayın.

5 - Bir Tablodaki Hücreleri Birleştir ve Böl
Word belgesindeki tablolarla çalışmak, yapmaya çalıştığınız şeye bağlı olarak karmaşık ve sıkıcı olabilir. Bir form oluşturuyorsanız, örneğin, hücreleri birleştirmek yapmanız gerekebilecek ortak bir etkinliktir. Bunu yapmak için, tablo içindeki hücrelerden bir seçim yapın ve ardından Birleştir düğmesine tıklayın.

6 - Sayfa Arası ve Belge Yerleşimleri
Belgelerinizi nasıl hazırladığınız ve yazdıracağınız konusunda çevik olmak istiyorsanız, Page Breaks, belge düzenleri karışımıyla size zaman kazandırabilir ve üretkenliğinizi artırabilir. Sayfa sonu, bir belgede belirli bir konumda metin girişini durdurmanızı ve başlatmanızı sağlar. Bu genellikle metin sütunları oluştururken kullanılır, ancak normal belgeler için de kullanılır. Sayfa sonu oluşturmak için Düzen sekmesini seçin, Sonlar> Sonraki Sayfa'yı tıklayın. Bu, imleci yeni bir sayfaya yerleştirecektir, bu da manzara veya yasal gibi farklı bir belge düzeninin uygulamalarına izin verir. Sayfanın tasarımını değiştirmeye devam edin, örneğin yasal boyut istiyorsanız, Düzen sekmesi> Boyut'u tıklayın ve düzeni seçin.

7 - Word belgesindeki görüntülerin boyutunu azaltın
Çok sayıda grafik içeren yıllık bir rapor oluşturuyorsanız, bu, belgenizi düzenlemeyi ve paylaşmayı zorlaştırabilir. Sıkıştırma Resmi Özelliğini kullanarak paylaşım için belgenizin boyutunu azaltabilirsiniz, aşağıdaki makalede daha fazla bilgi edinebilirsiniz:
Office Belgelerdeki Görüntülerin Boyutunu Azaltma -
8 - Adres Mektup Birleştirme
Adres Mektup Birleştirme, Microsoft Word'ün benzersiz bilgileri içeren toplu belgeler üretmek için kullanılan klasik özelliklerinden biridir. Yardımcı olabileceği bazı örnekler arasında broşürler, bültenler veya toplu postalarda kullanılan materyaller bulunur. Bir ofiste çalışıyorsanız, bu Microsoft Word'ün önemli bir özelliği; bilmen gerekir:
Toplu belgeleri oluşturmak için Microsoft Word'de adres mektup birleştirme nasıl kullanılır
9 - Word'ü Güvenli Modda başlatın
Microsoft Word ile kararlılık sorunları yaşanması nadir olsa da, zaman zaman onlar olur. Word düzgün çalışmıyorsa, tıpkı Windows gibi, Güvenli Modda başlatabilirsiniz. Bunu yapmak için Windows tuşu + R türü: hit / enter tuşuna basın Enter tuşuna basın. Bu, uygulamanın çalışmasını engelleyebilecek eklentileri yüklemeden Word'ü açacaktır. Daha sonra belgenizi açmayı ve düzenlemeyi deneyebilirsiniz.

10 - Bozuk bir Word belgesindeki Dosyaları Kurtar
Bir Word belgesini açamıyorsanız, büyük olasılıkla belgenin bozuk olabileceği belirtisidir. Belgeyi kurtarmak için Microsoft Word'ü başlatın, Dosya> Aç> Gözat> belgesini seçin. Aç menüsünü ve ardından Aç ve Onar'ı tıklatın.
Belgeyi başarılı bir şekilde açabiliyorsanız, içeriği kopyalayıp yeni bir belgeye yapıştırdıktan sonra kaydedin.

Bunlar sadece temel konular, hazır olduğunuzda, sekme oluşturma ve değişiklikleri izleme gibi Microsoft Word'deki diğer önemli özellikleri öğrenmeye devam edebilirsiniz. Microsoft Word'de, diğer kullanıcıları öğrenmeye teşvik edecek belirli özellikler var mı? En çok kullandığınız özellikler ve işlevler nelerdir? Yorumlarda bize bildirin.


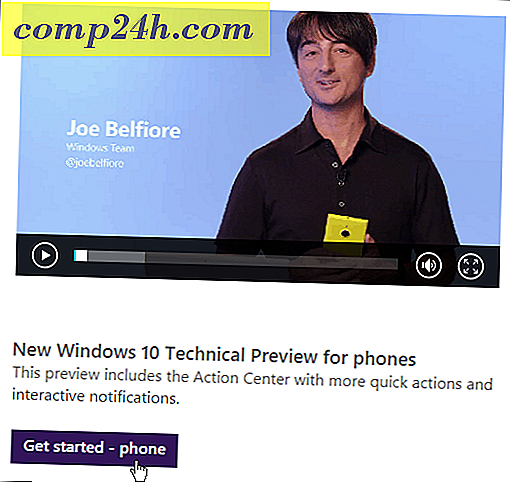



![Microsoft, Bing Bar ile MSN / Canlı Araç Çubuğunu Değiştirir [groovyReview]](http://comp24h.com/img/reviews/655/microsoft-replaces-msn-live-toolbar-with-bing-bar.png)
