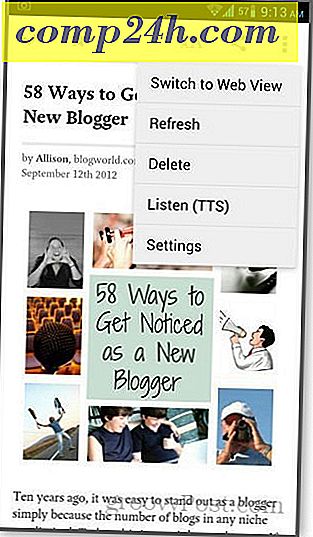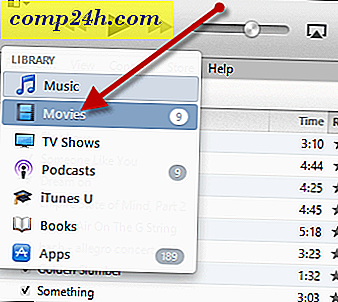Adobe Photoshop CS5 Temelleri Kılavuzu - Arayüz ve Araçlar İncelemesi
 Biz üzerinde yaptığımız tüm gelişmiş Photoshop öğreticiler ile, biz bir adım geri almak ve "henüz" uzman olmayacak olanlar için temel bazı gözden geçirme muhtemelen mantıklı olduğunu düşündüm ... Yani önümüzdeki birkaç haftalar Adobe Photoshop CS5 için tüm temelleri kapsayan bir dizi üzerinde çalışacaktı. Serinin amacı en temel seviyeye indirmek ve bu yüzden daha önce hiç Photoshop kullanmamış olanlar bile bu harika uygulama ile rahat edebilmek.
Biz üzerinde yaptığımız tüm gelişmiş Photoshop öğreticiler ile, biz bir adım geri almak ve "henüz" uzman olmayacak olanlar için temel bazı gözden geçirme muhtemelen mantıklı olduğunu düşündüm ... Yani önümüzdeki birkaç haftalar Adobe Photoshop CS5 için tüm temelleri kapsayan bir dizi üzerinde çalışacaktı. Serinin amacı en temel seviyeye indirmek ve bu yüzden daha önce hiç Photoshop kullanmamış olanlar bile bu harika uygulama ile rahat edebilmek.
İşleri halletmek için, Photoshop uzmanımız DW96, Photoshop CS5 Arayüzünün yüksek seviyedeki temellerini ve Photoshop araç çubuğunda aşina olmanız gereken temel araçların / işlevlerin her birini kapsayan mükemmel bir Video / Screencast yarattı. Aşağıdaki video ve yazım, daha sonraki 'larda ayrıntılı olarak ele alacağımızdan, araçların hiçbirine çok fazla girmeyecek. Yani söylenenle, hadi atlayalım!
">
1. Adım - Kendi Çalışma Alanınızı Ayarlayın
Photoshop'u ilk kez başlatırken, daha sonra en sık kullanacağınız araçları ayarlamanızı öneririm. Photoshop pencerenizin sağ üst köşesinde bakarsanız, çalışma alanınızı yapılandırmanız için önceden kurulmuş olan bazı hazır ayarların olduğunu görürsünüz. Bu ön ayarlar Workspaces olarak adlandırılır… bunu hayal edin!

Ancak, varsayılan çalışma alanı, yukarıda görebileceğiniz gibi Essentials olarak adlandırılır. Ama sen sadece esaslarla gitmek istemiyorsun, değil mi? Photoshop'tan daha fazlasını isteyeceksiniz. Daha çok yol. Photoshop CS5'te önceden hazırlanmış olan diğer Çalışma Alanlarına bir göz atın ve ardından kendi haline getirin. İstediğiniz tüm öğeleri seçmek için Windows menüsünü kullanın. Hangi panelleri tutmayı seçerseniz seçin, Katmanlar, Gezgin, Renk Örnekleri ve Geçmiş'in her zaman açık olduğundan emin olun. Bunlar her zaman kullanacağınız temel panellerdir.
Son olarak, Çalışma Alanınızı Pencere> Çalışma Alanı> Yeni Çalışma Alanı'nı tıklatarak kaydedin . 
Çalışma Alanınızı adlandırın ve isteğe bağlı olarak tüm ayarlarınızı kaydedecek şekilde ayarlayın.

Adım 2 - Araçları tanımak
 Aracı Taşı - Burada söylenecek çok şey yok. Bir katmanı, eşya metnini veya hemen hemen her şeyi taşımak istiyorsanız, bu aracı önceden alın ve ardından yükselin!
Aracı Taşı - Burada söylenecek çok şey yok. Bir katmanı, eşya metnini veya hemen hemen her şeyi taşımak istiyorsanız, bu aracı önceden alın ve ardından yükselin!



 Seçim Araçları - Görüntünüzde seçim yapmak için kullanacağınız araç budur. Resmin seçilen kısmı “yürüyen karıncalar” ile çevrelenmiş olarak görünecek ve mükemmel seçim yapmak, görüntü düzenleme için öğrenmeniz gereken en önemli şeylerden biri olacaktır.
Seçim Araçları - Görüntünüzde seçim yapmak için kullanacağınız araç budur. Resmin seçilen kısmı “yürüyen karıncalar” ile çevrelenmiş olarak görünecek ve mükemmel seçim yapmak, görüntü düzenleme için öğrenmeniz gereken en önemli şeylerden biri olacaktır.


 Kement Araçları - Serbest el seçimine ihtiyacınız varsa, kement aracı kesinlikle size yardımcı olacaktır. Arkasında saklanan diğer kullanışlı araçlar poligonal ve manyetik kementlerdir. Manyetik bir kement, bir kenara gitmeye çalışıyor, ancak düzenli kement ile hata yapmaya devam ediyorsanız son derece kullanışlıdır.
Kement Araçları - Serbest el seçimine ihtiyacınız varsa, kement aracı kesinlikle size yardımcı olacaktır. Arkasında saklanan diğer kullanışlı araçlar poligonal ve manyetik kementlerdir. Manyetik bir kement, bir kenara gitmeye çalışıyor, ancak düzenli kement ile hata yapmaya devam ediyorsanız son derece kullanışlıdır.
 Sihirli Değnek Aracı - Sihirli değnek aracı, tek bir tıklamayla büyük tek renkli alanları anında seçmenize yardımcı olacaktır ve Hızlı Seçim Aracı, istediğiniz alanları boyamak için sihirli bir fırça kullanmanıza izin verecektir.
Sihirli Değnek Aracı - Sihirli değnek aracı, tek bir tıklamayla büyük tek renkli alanları anında seçmenize yardımcı olacaktır ve Hızlı Seçim Aracı, istediğiniz alanları boyamak için sihirli bir fırça kullanmanıza izin verecektir.
 Hızlı Seçim Aracı - Sıkıcı lasso ve marquee araçlarını kullanmaktan bıktınız mı? Hızlı Seçim Aracına bakın. Hızlı Maske Modu'nu kullanmaktan çok daha hızlıdır ve eğer her şey için fırça kullanmayı seviyorsanız, bu şekilde büyüyeceksiniz.
Hızlı Seçim Aracı - Sıkıcı lasso ve marquee araçlarını kullanmaktan bıktınız mı? Hızlı Seçim Aracına bakın. Hızlı Maske Modu'nu kullanmaktan çok daha hızlıdır ve eğer her şey için fırça kullanmayı seviyorsanız, bu şekilde büyüyeceksiniz.
 Kırpma Aracı - Bir şey sizin için biraz fazla büyük görünüyorsa, sık sık kırpma aracını kullanarak kendinizi bulabilirsiniz. Web sayfası şablonlarını tasarlamak için Photoshop'u kullanacak olursanız, iki yararlı Dilim Araçları, arkasına saklanıyor.
Kırpma Aracı - Bir şey sizin için biraz fazla büyük görünüyorsa, sık sık kırpma aracını kullanarak kendinizi bulabilirsiniz. Web sayfası şablonlarını tasarlamak için Photoshop'u kullanacak olursanız, iki yararlı Dilim Araçları, arkasına saklanıyor.

 Dilim Araçları - Eğer web sayfalarını yapmak için Photoshop kullanacaksanız ya da her bir elemanı, onu çevreleyen her şeyden eşit bir şekilde ayrılacaksanız, dilim aracına aşık olacaksınız. Basitçe söylemek gerekirse, resminizi parçalara ayırır ve dilimler halinde keser ve ihtiyaç duyacağınız şeyleri ölçmenize yardımcı olabilir.
Dilim Araçları - Eğer web sayfalarını yapmak için Photoshop kullanacaksanız ya da her bir elemanı, onu çevreleyen her şeyden eşit bir şekilde ayrılacaksanız, dilim aracına aşık olacaksınız. Basitçe söylemek gerekirse, resminizi parçalara ayırır ve dilimler halinde keser ve ihtiyaç duyacağınız şeyleri ölçmenize yardımcı olabilir.
 Göz Damlası Aleti - Burada söylenecek çok şey yok. Göz damlası aracı, görüntünüzden belirli bir rengi kolayca almanızı sağlar.
Göz Damlası Aleti - Burada söylenecek çok şey yok. Göz damlası aracı, görüntünüzden belirli bir rengi kolayca almanızı sağlar.
 Cetvel - Kaptan Açıkçası! Doğru! Cetvel şeyleri ölçecek! Tamam, şimdi biraz daha ciddiyim - Cetvel, görüntünüzde bir noktadan diğerine mesafeleri ölçmenize yardımcı olur. Aslında çok kullanışlı ve çok kullanıyorum.
Cetvel - Kaptan Açıkçası! Doğru! Cetvel şeyleri ölçecek! Tamam, şimdi biraz daha ciddiyim - Cetvel, görüntünüzde bir noktadan diğerine mesafeleri ölçmenize yardımcı olur. Aslında çok kullanışlı ve çok kullanıyorum.
 Notlar - Bir PSD dosyasında bir Photoshop projesini bir arkadaşınıza veya iş arkadaşınıza göndermeniz gerekiyorsa ve ona görüntüdeki bir bölümle ilgili belirli bir şey anlatmanız gerekiyorsa Notlar'ı kullanın! İstediğinizi kaydedebileceğiniz Photoshop belgenize bir Not eklemenize izin verir.
Notlar - Bir PSD dosyasında bir Photoshop projesini bir arkadaşınıza veya iş arkadaşınıza göndermeniz gerekiyorsa ve ona görüntüdeki bir bölümle ilgili belirli bir şey anlatmanız gerekiyorsa Notlar'ı kullanın! İstediğinizi kaydedebileceğiniz Photoshop belgenize bir Not eklemenize izin verir.
 Sayım Aracı - Bununla, görüntünüzün ayrı bölümlerini numaralayabilirsiniz. İlk bakışta yararlı görünmeyebilir, ancak Notes Aracı gibi, PSD dosyanızı birisiyle işbirliği yapmak için göndermeniz gerektiğinde işe yarar.
Sayım Aracı - Bununla, görüntünüzün ayrı bölümlerini numaralayabilirsiniz. İlk bakışta yararlı görünmeyebilir, ancak Notes Aracı gibi, PSD dosyanızı birisiyle işbirliği yapmak için göndermeniz gerektiğinde işe yarar.
 Nokta Düzeltme Fırçası Aracı - Bir çizik çıkarmanız veya oraya ait olmayan bir görüntüyü kaldırmanız gerekiyorsa Nokta Düzeltme aracı gittiğiniz yerdir. Nokta İyileştirme Fırçası Aracını CS5'teki yeni Content Aware Fill ile birlikte kullanarak resminizle “yanlış” bir şeyleri düzeltebilirsiniz.
Nokta Düzeltme Fırçası Aracı - Bir çizik çıkarmanız veya oraya ait olmayan bir görüntüyü kaldırmanız gerekiyorsa Nokta Düzeltme aracı gittiğiniz yerdir. Nokta İyileştirme Fırçası Aracını CS5'teki yeni Content Aware Fill ile birlikte kullanarak resminizle “yanlış” bir şeyleri düzeltebilirsiniz.
 Yama Aracı - Kotlarınızı yamalarken olduğu gibi, Photoshop'un benzersiz yama aracı görüntünün bir parçasını toplayacak ve başka bir parça ile yamayacaktır. Düşük ve yüksek detay alanlarındaki küçük nesneleri çıkarmak için kullanımı kolay ve çok kullanışlı.
Yama Aracı - Kotlarınızı yamalarken olduğu gibi, Photoshop'un benzersiz yama aracı görüntünün bir parçasını toplayacak ve başka bir parça ile yamayacaktır. Düşük ve yüksek detay alanlarındaki küçük nesneleri çıkarmak için kullanımı kolay ve çok kullanışlı.
 Kırmızı Göz Aracı - Evet… korkmuş kırmızı göz. Bir flaş kullanarak fotoğraf çekmeyi seviyorsanız, Red Eye'a bağlanmanız gerekir. Photoshop, her şey için hazırlandığı gibi, bu kolay kullanımlı araçla bile kırmızı indirgemeden korkmayın.
Kırmızı Göz Aracı - Evet… korkmuş kırmızı göz. Bir flaş kullanarak fotoğraf çekmeyi seviyorsanız, Red Eye'a bağlanmanız gerekir. Photoshop, her şey için hazırlandığı gibi, bu kolay kullanımlı araçla bile kırmızı indirgemeden korkmayın.
 Fırça Aletleri - Bir fırça. İnanılmaz efektler yapmak için yumuşak, sert, büyük, yuvarlak, kare veya tamamen özelleştirilmiş olabilir. Ve mikser fırça aracıyla, dijital boyaların dünyasına girebilir, çünkü sanatsal fırçanın ne kadar kuru, ıslak ve yüklü olduğunu ayarlayabilirsiniz.
Fırça Aletleri - Bir fırça. İnanılmaz efektler yapmak için yumuşak, sert, büyük, yuvarlak, kare veya tamamen özelleştirilmiş olabilir. Ve mikser fırça aracıyla, dijital boyaların dünyasına girebilir, çünkü sanatsal fırçanın ne kadar kuru, ıslak ve yüklü olduğunu ayarlayabilirsiniz.
 Kalem Aracı - Microsoft Paint'i kullandıysanız, bu araç hakkında bilgi sahibi olabilirsiniz. Küçük bir 1px kare sert çizgi yapmak, kalem aracı yeni animasyon karakterinizdeki taslağı çizmek için mükemmeldir!
Kalem Aracı - Microsoft Paint'i kullandıysanız, bu araç hakkında bilgi sahibi olabilirsiniz. Küçük bir 1px kare sert çizgi yapmak, kalem aracı yeni animasyon karakterinizdeki taslağı çizmek için mükemmeldir!

 Klonlama Damga Araçları - Bir görüntüden bir şeyleri düzenlemeye ihtiyacınız varsa ve bu karmaşık nokta iyileştirme fırçaları sizin işiniz değilse, Klonlama Damgası'nı deneyin. Seçtiğiniz alandan aynı anda örnekleme yaparken, bir görüntünün bir alanını örneklemenizi ve diğerinin üzerine boyamanızı sağlar. Metinle açıklamak zor, bu yüzden kendiniz deneyin. Bu aracı ne sıklıkla kullanmaya başladığınıza şaşıracaksınız.
Klonlama Damga Araçları - Bir görüntüden bir şeyleri düzenlemeye ihtiyacınız varsa ve bu karmaşık nokta iyileştirme fırçaları sizin işiniz değilse, Klonlama Damgası'nı deneyin. Seçtiğiniz alandan aynı anda örnekleme yaparken, bir görüntünün bir alanını örneklemenizi ve diğerinin üzerine boyamanızı sağlar. Metinle açıklamak zor, bu yüzden kendiniz deneyin. Bu aracı ne sıklıkla kullanmaya başladığınıza şaşıracaksınız.

 Tarihçe Fırça Araçları - Görüntünüzü zaman içinde geriye götürmek mi istiyorsunuz? Sorun yok. Tarih fırçası, bir görüntünün parçalarını boyamanıza yardımcı olacak ve görüntünüzün önceki bir sürümünü üzerine boyayacaksınız. Tarih fırçası, Geçmiş menüsünden kolayca yapılandırılabilir. Oh, ve hatta flashier etkisi için, Mixer fırça aracına çok benzer olmasına rağmen, fırçaya bazı ek seçenekler ve efektler getirecek Sanatsal Sanat Tarihi Fırça deneyin.
Tarihçe Fırça Araçları - Görüntünüzü zaman içinde geriye götürmek mi istiyorsunuz? Sorun yok. Tarih fırçası, bir görüntünün parçalarını boyamanıza yardımcı olacak ve görüntünüzün önceki bir sürümünü üzerine boyayacaksınız. Tarih fırçası, Geçmiş menüsünden kolayca yapılandırılabilir. Oh, ve hatta flashier etkisi için, Mixer fırça aracına çok benzer olmasına rağmen, fırçaya bazı ek seçenekler ve efektler getirecek Sanatsal Sanat Tarihi Fırça deneyin.


 Silgi Araçları - Kimse mükemmel değil. Bu yüzden çoğu zaman tarih masamıza gitmemiz veya bir şeyleri silmemiz gerekecek. Eh, silgiler bunun için. Bir daha ilginç silgi türü Sihirli Silgi. Tek renk arka planlarını anında çalmanıza yardımcı olacak ve çok sayıda PNG görüntüsü oluşturmak için Photoshop kullanmayı planlıyorsanız, bu tüm zamanların en sevdiğiniz aracı haline gelecektir.
Silgi Araçları - Kimse mükemmel değil. Bu yüzden çoğu zaman tarih masamıza gitmemiz veya bir şeyleri silmemiz gerekecek. Eh, silgiler bunun için. Bir daha ilginç silgi türü Sihirli Silgi. Tek renk arka planlarını anında çalmanıza yardımcı olacak ve çok sayıda PNG görüntüsü oluşturmak için Photoshop kullanmayı planlıyorsanız, bu tüm zamanların en sevdiğiniz aracı haline gelecektir.
 Gradient Tool - Birden fazla renk arkaplanına sahip olmak her zaman iyidir, ancak bu çoklu renkleri yumuşakça solmaya devam edelim mi? Gerçekten yapacağız. Degrade aracı sıkıcı bir katı arka plan alabilir ve yavaşça yeni bir renge geçerek ona bir miktar oluk ekleyebilir.
Gradient Tool - Birden fazla renk arkaplanına sahip olmak her zaman iyidir, ancak bu çoklu renkleri yumuşakça solmaya devam edelim mi? Gerçekten yapacağız. Degrade aracı sıkıcı bir katı arka plan alabilir ve yavaşça yeni bir renge geçerek ona bir miktar oluk ekleyebilir.
 Boya Kovası Aracı - Microsoft Paint'te olduğu gibi, Photoshop'un da kendi kepçe aracı vardır. Boya kovası aracını ve tek bir tık sesi kullanarak seçiminizi tek bir düz renkle doldurun.
Boya Kovası Aracı - Microsoft Paint'te olduğu gibi, Photoshop'un da kendi kepçe aracı vardır. Boya kovası aracını ve tek bir tık sesi kullanarak seçiminizi tek bir düz renkle doldurun.
 Bulanıklaştırma Aracı - Her şeyin net ve net olması gerekmez. Bazen sanatsal bir fikir ya da bir ekran görüntüsünde sansür uygulamak istediğiniz bir şeyleri bulanıklaştırmak istersiniz, Blur Tool işini mükemmel bir şekilde yapar.
Bulanıklaştırma Aracı - Her şeyin net ve net olması gerekmez. Bazen sanatsal bir fikir ya da bir ekran görüntüsünde sansür uygulamak istediğiniz bir şeyleri bulanıklaştırmak istersiniz, Blur Tool işini mükemmel bir şekilde yapar.
 Keskinleştirme Aracı - Keskin ve anlaşılır şeyler alın! Keskinleştirme aracının ne için olduğu bu. Resimleriniz bu araçla daha keskin ve keskin görünebilir olsa da, aşırı kullanmamaya dikkat edin. Görüntünüzden tamamen uzaklaştığınızda, her şey mükemmel görünür. Ancak biraz daha yakınlaştırmak, yüksek görüntü kalitesi kaybı ve renk kirliliğini ortaya çıkaracaktır. Alete dikkat etmek için sadece bir ipucu.
Keskinleştirme Aracı - Keskin ve anlaşılır şeyler alın! Keskinleştirme aracının ne için olduğu bu. Resimleriniz bu araçla daha keskin ve keskin görünebilir olsa da, aşırı kullanmamaya dikkat edin. Görüntünüzden tamamen uzaklaştığınızda, her şey mükemmel görünür. Ancak biraz daha yakınlaştırmak, yüksek görüntü kalitesi kaybı ve renk kirliliğini ortaya çıkaracaktır. Alete dikkat etmek için sadece bir ipucu.
 Leke Aracı - Islak tuvaliniz olduğunu hayal edin. Şimdi parmağını al ve onun yüzeyine bulaş. Bu, görüntünüzdeki leke aracını kullanırken elde edeceğiniz etkiyle aynıdır. Bu araç sadece eğlenceli değil, aynı zamanda bazı harika efektler de yaratabilirsiniz!
Leke Aracı - Islak tuvaliniz olduğunu hayal edin. Şimdi parmağını al ve onun yüzeyine bulaş. Bu, görüntünüzdeki leke aracını kullanırken elde edeceğiniz etkiyle aynıdır. Bu araç sadece eğlenceli değil, aynı zamanda bazı harika efektler de yaratabilirsiniz!
 Dodge Tool - Daha parlak şeyler yap. Dodge aracı efektler için harika ama üzerine ağır gitme.
Dodge Tool - Daha parlak şeyler yap. Dodge aracı efektler için harika ama üzerine ağır gitme.
 Burn Tool - Burn aracını kullanarak işleri daha karanlık yapın ve çok güzel efektler oluşturun. Aracı, keskinleştirme aracı gibi, görüntü kalitesini azaltabilecek ve renk kirliliğine neden olacak şekilde dikkatli kullanın.
Burn Tool - Burn aracını kullanarak işleri daha karanlık yapın ve çok güzel efektler oluşturun. Aracı, keskinleştirme aracı gibi, görüntü kalitesini azaltabilecek ve renk kirliliğine neden olacak şekilde dikkatli kullanın.
 Sünger Aracı - S çırpıda renkleri doyurun. İstediğin kadar ağır git - daha ağırsın, daha siyah-'n'-beyazı görüntüne getiriyorsun.
Sünger Aracı - S çırpıda renkleri doyurun. İstediğin kadar ağır git - daha ağırsın, daha siyah-'n'-beyazı görüntüne getiriyorsun.
 Kalem Araçları - Yolları oluşturmak için kullanacağınız araçlar. Yollar oldukça yararlıdır, çoğunlukla bunları nasıl kullanacağınızı biliyorsanız.
Kalem Araçları - Yolları oluşturmak için kullanacağınız araçlar. Yollar oldukça yararlıdır, çoğunlukla bunları nasıl kullanacağınızı biliyorsanız.

 Yazım Araçları - Basitçe yazmanız gerekirse, yazım araçları resminize metin eklemenizi sağlar.
Yazım Araçları - Basitçe yazmanız gerekirse, yazım araçları resminize metin eklemenizi sağlar.

 Maske Araçları Yaz - Metin çıkışı yerine seçim yapar. Kendinize bazı ilginç metin efektleri yapmak için biraz zaman ayırmaya değer ve çok ilginç bir özellik.
Maske Araçları Yaz - Metin çıkışı yerine seçim yapar. Kendinize bazı ilginç metin efektleri yapmak için biraz zaman ayırmaya değer ve çok ilginç bir özellik.
 Yol Seçimi Araçları - Yollarınızı seçmek ve taşımak için kullanılan bir araçtır.
Yol Seçimi Araçları - Yollarınızı seçmek ve taşımak için kullanılan bir araçtır.





 Şekil Araçları - * Ooffff… Başka bir Boya referansının zamanı… * Yine yine, Microsoft Paint'te görüntünüze bazı şekiller ekleyebilirsiniz, ama ciddiye, hiç kimse bu araçları kullanmaz, bu nedenle tüm çocukça çizim kareleri ve çizgilerini kullanmayın. ;)
Şekil Araçları - * Ooffff… Başka bir Boya referansının zamanı… * Yine yine, Microsoft Paint'te görüntünüze bazı şekiller ekleyebilirsiniz, ama ciddiye, hiç kimse bu araçları kullanmaz, bu nedenle tüm çocukça çizim kareleri ve çizgilerini kullanmayın. ;)
 3B Döndürme Araçları - Bunlar, 3B nesnelerini tuvalinizde döndürmek için kullanılacak araçlar olacaktır. Bunlar, bu seviyeye geldiğinizde oynamanız gereken daha gelişmiş özelliklerdir.
3B Döndürme Araçları - Bunlar, 3B nesnelerini tuvalinizde döndürmek için kullanılacak araçlar olacaktır. Bunlar, bu seviyeye geldiğinizde oynamanız gereken daha gelişmiş özelliklerdir.
 3D Kamera Döndürme Araçları - Hala 3D görüntüleme ile ilgili bazı araçlarımız var. Bu sefer 3B nesneleri kendileri döndürmemek için bu araçları kullanacaksınız, ancak kameralar onlara bakıyor.
3D Kamera Döndürme Araçları - Hala 3D görüntüleme ile ilgili bazı araçlarımız var. Bu sefer 3B nesneleri kendileri döndürmemek için bu araçları kullanacaksınız, ancak kameralar onlara bakıyor.
 El Aracı - Gerçekten, gerçekten, gerçekten yakınlaştırdığınız zaman, bir şekilde hareket etmek zorunda kalacaksınız ve Navigator her zaman mevcut olan en iyi seçenek değildir. Bu vesileyle, görüntünüzde kolayca geriye ve ileriye doğru hareket etmenizi sağlayan el aletine sahibiz.
El Aracı - Gerçekten, gerçekten, gerçekten yakınlaştırdığınız zaman, bir şekilde hareket etmek zorunda kalacaksınız ve Navigator her zaman mevcut olan en iyi seçenek değildir. Bu vesileyle, görüntünüzde kolayca geriye ve ileriye doğru hareket etmenizi sağlayan el aletine sahibiz.
 Görünüm Aracı Döndür - Eğer çizimler için Photoshop kullanacaksanız, bunu sadece seveceksiniz! Döndürme Görünümü Aracı, kanvasınızı seçtiğiniz dereceye kadar döndürmenize olanak tanır. Gerçek hayatta çizdiğiniz kağıdın döndürülmesi gibi! Eğer bana sorarsanız ben sadece inanılmaz bir özellik, ben de bunu seveceksiniz eminim.
Görünüm Aracı Döndür - Eğer çizimler için Photoshop kullanacaksanız, bunu sadece seveceksiniz! Döndürme Görünümü Aracı, kanvasınızı seçtiğiniz dereceye kadar döndürmenize olanak tanır. Gerçek hayatta çizdiğiniz kağıdın döndürülmesi gibi! Eğer bana sorarsanız ben sadece inanılmaz bir özellik, ben de bunu seveceksiniz eminim.
 Yakınlaştırma Aracı - % 100 yakınlaştırma mükemmeldir ancak bazen resminizi uzaklaştırmanız veya yakınlaştırmanız gerekir. Yakınlaştırma aracı, bunu kolaylıkla yapmanızı sağlar.
Yakınlaştırma Aracı - % 100 yakınlaştırma mükemmeldir ancak bazen resminizi uzaklaştırmanız veya yakınlaştırmanız gerekir. Yakınlaştırma aracı, bunu kolaylıkla yapmanızı sağlar.
3. Adım - Ayarları Tweaking By Performansı Artırma
Son olarak, Photoshop'u olabildiğince düzgün çalışalım. Düzen> Tercihler> Performans'a gideceğiz .

Öncelikle, Bellek Kullanımı bölümüne bakınız. Çok fazla RAM içeren güçlü bir PC'niz varsa, Photoshop'un ne kadar bellek kapması gerektiğini bulmaya çalışın. Tahmin edebileceğiniz gibi, Photoshop pürüzsüz çalışması için çok fazla belleğe ihtiyaç duyan uygulamalardan biridir. Sadece sürgüyü al ve mümkün olduğu kadar küçük “ + ” işaretine yakın koy.

Şimdi, Bellek Kullanımı'nın sağında bir göz alarak Geçmiş ve Önbellek bölümünü göreceksiniz. Bu ayarlardan herhangi birine dokunmak istemeyebilirsiniz, ancak Tarih Durumlarınızı bir parça daha yaklaştırmanızı tavsiye ediyorum. Ekran görüntüsünde gördüğünüz gibi, en üst seviyeye kadar tüm yolumu aldım.

Bir sabit sürücüde sınırlı miktarda alanınız varsa ve geçici / çizik dosyalarınız için daha fazla boş alan olan başka bir sürücü kullanmak istiyorsanız, Scratch Disklerine gidin . Buradan geçici Photoshop dosyalarının hangi sürücüde kaydedileceğini seçebilirsiniz. Sadece tek bir sürücünüz varsa, bu ipucu atlayın.

Şimdi GPU Ayarlarına gidin . Daha zayıf bir GPU'nuz olsa bile, kesinlikle her şeyi açmanızı tavsiye ederim. OpenGL Çizimleri'nin etkin olduğundan emin olarak başlayın, daha sonra biraz ilerlemek için Gelişmiş Ayarlar düğmesine tıklayın.

Gelişmiş ayarlardan, Mod, Dikey Senkronizasyon ve Kenar Yumuşatma özelliğinizi yapılandırabilirsiniz. Modu Normal'de tutabilirsiniz, ancak en iyi görsel görünüm için Dikey Senkronizasyon ve Kenar Yumuşatma özelliğinin açık olması gerekir. İşiniz bittiğinde, iki iletişim kutusundan çıkmak için iki kez OK (Tamam) düğmesine basın ve Photoshop CS5, istediğiniz / gerçekleştirme şeklinizi gerçekleştirmeye hazır olacaktır!

İşiniz bittiğinde, iki iletişim kutusundan çıkmak için iki kez OK (Tamam) düğmesine basın; Photoshop istediğiniz gibi çalışmaya hazır olacaktır!

Whew! Bu bir gün için çok öğrenme! Herhangi bir ek soru sormaktan veya aşağıdaki yorumlarda bize talepte bulunabilirsiniz. Bahsettiğim gibi, bugün esas olarak, Arayüz ve Temel Geliştirme / Tuning Photoshop CS5 ile ilgili temel bilgileri ele aldım, ancak dizinin devam ettiği günümüzde kullandığımız çeşitli araçların her birine derinlemesine kazarak devam ediyoruz!