“Kullanılmakta Olan Dosya” Atlama Hatası ve Unlocker ile Kilitli Dosyalara Erişim Kazandırma

Hiç bu anlardan birine sahip oldunuz mu - bir dosyayı Photoshop veya başka bir Windows programında düzenliyorsunuz, dosyayı düzenlemeyi bitirdiğinizde, kaydettiğinizde ve Photoshop'u kapattığınızda. Öyleyse, yeniden adlandırmak ve bir arkadaşınıza göndermek istediğinizi söyleyelim, ancak Windows “Dosya Kullanılıyor” diyerek Photoshop'a devam ediyor. Photoshop'u kapattığınızdan eminsiniz, ancak Pencere hala dosyaya dokunmanıza izin vermeyi reddeder. Tüm yapabileceğiniz bir yeniden başlatma mı? Hayır - bugün size Unlocker adında harika bir ücretsiz uygulama sunacağız. Bu uygulama, "Kullanımda Olan Dosya" hata iletisiyle ve türünün diğer uyarılarıyla ilgili olarak size yardımcı olacaktır:
- Dosya silinemiyor: Erişim reddedildi
- Diskin dolu veya yazma korumalı olmadığından ve dosyanın şu anda kullanımda olmadığından emin olun.
- Kaynak veya hedef dosya kullanımda olabilir.
- Bir paylaşım ihlali var.
- Dosya başka bir program veya kullanıcı tarafından kullanılıyor.

Kurulum ve kurulum
Unlocker Boş Döngü'de ücretsiz olarak indirilebilir. İşletim sisteminize göre 32 bit veya 64 bit sürümü seçin.

Ayrıca, buradayken geliştiricinin, Unlocker'ın Take Cointrol, WhoLockMe, UnLock IT ve Process Explorer gibi rakiplerine nasıl karşılık verdiğini gösteren bir araya getirdiği muazzam karşılaştırma tablosunu kontrol edebilirsiniz. Bu diğerlerinden hiçbirini denemedik ( şimdilik ), bu yüzden Unlocker'ı şu anda bir vakumda gözden geçireceğiz.
Unlocker'ı kurmak oldukça basittir.

En zor kısım, sayfanın altına gömülen ve reklamlarla çevrili indirme bağlantısını buluyor.

Ayrıca Unlocker'ın yüklemenizi isteyeceği Bing çubuğuna dikkat edin. Hepimiz büyük geliştiricileri destekliyoruz, ancak herhangi bir eklentiye karşıysanız, farkında olun.
arayüzey
Unlocker uygulamasını Başlat menüsünüzden normal bir uygulama gibi başlatabilir ve sonra kilidini açmak istediğiniz bir dosyaya göz atabilirsiniz.

Ancak bunu kullanmanın en iyi yolu Explorer uzantısıdır. Tek yapmanız gereken bir dosyaya sağ tıklayıp Unlocker'ı seçmektir. Güzel ve basit.

Unlocker eylem
Dosya kilitliyse, Unlocker size işlemi ne kadar karıştırdığını gösterecektir.

Buradan, dosyayı kilitleyen işlemi öldürebilir veya uygulamayı kapatmadan dosyanın kilidini açmayı seçebilirsiniz. Dosyayı yeniden adlandırır veya değiştirirseniz, ikincisini yapmanın etkileri bazı yankılara neden olabilir. Muhtemelen, program kafası karışır ve belki de çöker. Word ile, sadece açık belgenizi geçici bir dosyaya getirir. Daha az kararlı programlar bu kadar zarif bir şekilde işlemeyebilir.
Kilitli olmayan bir Unlocker ile bir dosya açarsanız, dosya üzerinde gerçekleştirebileceğiniz birkaç eylemde size yol gösterecektir.

Bir süre içinde Unlocker'ın çatlaması için bile çok zor olan bir somun var. Bu durumlarda, uygulama bir sonraki yeniden başlatmada işlemi çalıştırabilir.

Bu, genellikle bir sistem dosyasını değiştirmeye çalıştığınızda ortaya çıkar, yani bir sonraki yeniden başlatmada farklı başarılara sahip olacağınız anlamına gelir. Ama bu dosyaları değiştirememenin iyi bir nedeni var ve muhtemelen onları yalnız bırakmalısın. Belirli kilitli dosyaları düzenlemede ciddi iseniz, Windows 7 Dosya ve Klasörlerinin Sahipliği Nasıl Yapılır hakkında eğitimimizi okumanız gerekir.
Karar
Genel olarak, Unlocker oldukça groovy. Çok fazla yapmaz, ama ne yapar, oldukça güvenilir ve kullanımı son derece kolaydır. Sorumluluk reddi eksikliği ve istikrarsızlaştırıcı programlar veya sistem süreçleri nedeniyle, bu acemi kullanıcılar için gerçekten tavsiye edilmez. Ama ne yaptıklarını bilenler için, bu sizin hileler çantanıza eklemek için kullanışlı bir araç olabilir - hatta taşınabilir bir versiyonu var. Elbette, Unlocker sihir değildir ( sihirli değnek logosuna rağmen ) ve kilidini açamayan bazı dosyalar vardır. Ama bir yeniden adlandırma / silme / etc girişimi teklifi. Bir sonraki yeniden başlatmada çok takdir edilmektedir. 
takımı Unlocker'a bir başparmak kazandırır.



![drop.io - İletişim, Ortak Çalışma, Paylaş - Hepsi ÜCRETSİZ [groovyReview]](http://comp24h.com/img/reviews/289/drop-io-communicate.png)
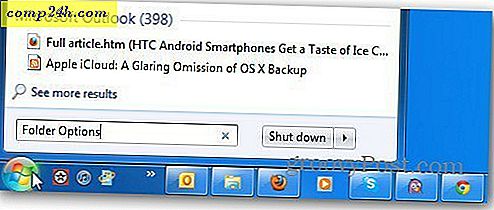


![Windows 7 Sıçrama Listesi Geçmişini Silme ve Silme [Nasıl Yapılır]](http://comp24h.com/img/geek-stuff/766/disable-clear-windows-7-jump-list-history.png)