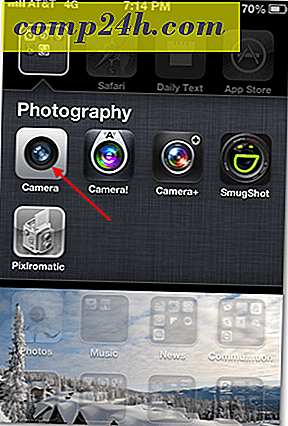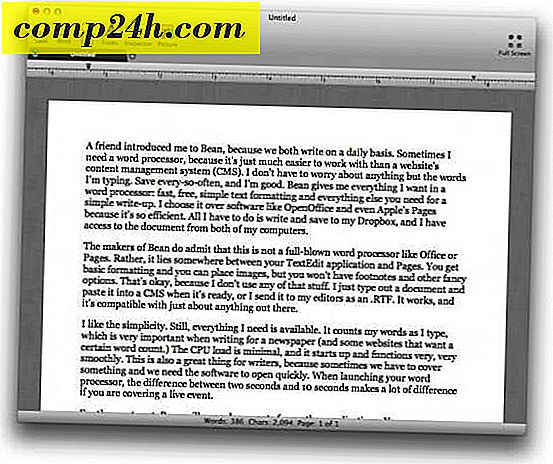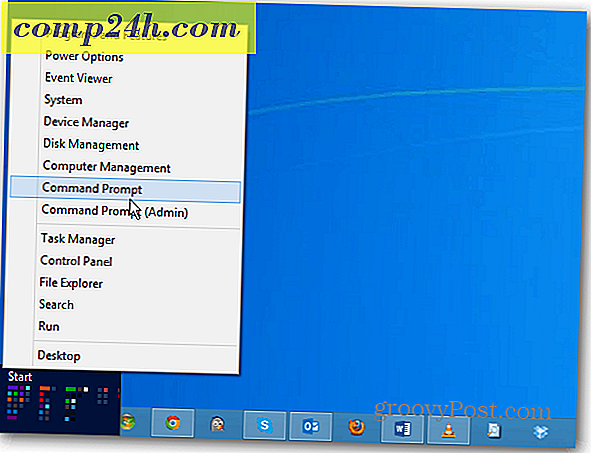Camtasia 3 İnceleme: Mac'inizde Harika Screencasts ve Video Öğreticileri Yapın
Bir resmin bin kelimeye değdiğini söylüyorlar; öyleyse bir video ne olurdu? Kanıt açıktır: milyonlar. Bilgisayar ekranınızın bir videosunu çekmek, herhangi bir deneyim düzeyindeki izleyicilere teknolojiyi açıklamanın belki de en iyi yollarından biridir. Camtasia, efektler, sesli anlatım ve kesintisiz düzenleme özelliklerini kolayca ekleyerek onu bir sonraki seviyeye taşır. Ticari bir ürün olan Camtasia, en iyi ücretsiz ekran yakalama yazılımını popülaritesine karşı koruyor ve bunları özellik ve işlevsellikte sudan uzaklaştırıyor.
'da, tüm ekran gösterimlerimize ve incelemelerimize geniş ekran görüntüleri ile eşlik ediyoruz. Ekran görüntüleri için TechSmith'in Snagit'i bizim tercihimiz. Ama aynı zamanda daha fazla video içeriği üzerinde çalışıyoruz. TechSmith tarafından da yapılan Camtasia, bir dönüş için mantıklı bir ürün gibi görünüyordu. Bu derlemede, Mac için Camtasia 3'e bakıyoruz, ancak aynı işlevselliğe sahip bir Windows sürümüne de sahipler.
Camtasia nedir?
Camtasia, yüksek kalitede video çekmek için kullanabileceğiniz bir ekran kayıt aracıdır, daha sonra öğreticiler veya sunumlar düzenleyebilir veya bunlara ekleyebilir veya YouTube veya Screencast.com gibi bir web sitesine yükleyebilirsiniz. Camtasia özgür değil - yazılım 199 $ için tek başına satın alınabilir veya $ 225 için Snagit ekran görüntüsü aracıyla birlikte alınabilir. Yazılımın nasıl çalıştığına dair bir fikir edinmek için 30 günlük tamamen işlevsel bir deneme sürümü indirebilirsiniz. Bu incelemeyi sürüm 2'yi kullanarak hazırlarken, Camtasia'nın daha iyi olan 3. versiyonunu yayınladığını öğrendim.
Kurulum hızlı ve kolaydır; DMG dosyasını başlatın, son kullanıcı lisans sözleşmesini kabul edin, ardından Camtasia simgesini Uygulamalar klasörüne sürükleyip bırakın.

Camtasia uygulamasını Uygulamalar klasörünüzde veya Launchpad'de bulabilirsiniz. Kullanıcılar, yeni bir proje başlatabileceğiniz veya açabileceğiniz bir proje diyaloğu tarafından karşılanır. Yeni proje diyaloğu, kayıtlara doğru atlamanızı da sağlar.

Camtasia arayüzü, iMovie gibi bir video editörünü andırıyor. Soldaki varlıklar ve efektler panosu; Görüntüleyen, yakalanan içeriğinizi incelemenizi sağlar. Bir ortam kutusu, varolan kayıtları, klipleri, ses dosyalarını veya resimleri projenize aktarmanıza olanak tanır. Altta, kayıtlarınızın uzunluğunu kontrol etmenize ve farklı klipler ve efektler eklemenize izin veren zaman çizelgesi bulunur.

Daha önce hiç tecrübem olmadığı için, bir el kitabından ya da öğreticiden yardım almadan kısa bir süre içinde ayağa kalkabildim; Arayüz oldukça açıklayıcı. Camtasia, tüm özellikleri derinlemesine kullanmayı öğrenmek istiyorsanız, kapsamlı bir eğitim materyalleri kütüphanesi içerir. Ne yaptığını öğrenmek için bir düğmenin veya menünün üzerine gelebilirsiniz. Camtasia entegre bir deneyim sunar; Arayüzün sadece bir videosunu kaydedemiyorum, aynı zamanda ses ile de birlikte ekleyebilirim. Mac'in yerleşik mikrofonunu kullanarak, bir şeyin nasıl yapıldığını göstererek nasıl çalıştığını açıklayabilirsiniz.
Video Kaydı
İçeriği kaydetmeye hazır olduğunuzda, pencerenin sol üst köşesindeki kırmızı kayıt düğmesine tıklayın; Bu, hedef cihaza bağlı olarak değiştirebileceğiniz seçeneklerle küçük bir iletişim kutusu sunacaktır. Örneğin, tam ekranlı bir projeyi kaydedebilirsiniz — bir bilgisayar veya TV gibi bir ekranda görüntülemek için en iyisi - veya iPhone veya iPad gibi bir cihazı hedefleyebilirsiniz. Ayrıca, kamera ayarlarınızı tanımlayabilirsiniz, örneğin, anlatımınıza eşlik etmek için kendinize ait ekran içi bir video eklemek istiyorsanız.

Kaydetmeye hazır olduğunuzda, başlangıç kayıt kırmızı düğmesine basın. Camtasia bir geri sayım gerçekleştirecek. Bu menü çubuğuna film şeridi sistemi simgesi ekleyecektir. Ekranınız kaydetmeye başladığında, normalde yaptığınız gibi herhangi bir işlem yapmaya başlayabilirsiniz ve Camtasia ekranınızı kaydedecektir.

Yazılımı test ederken keşfettiğim şey, kapsamak istediğiniz şeyleri önceden tanımlanmış bir betiğe sahip olmanızdır. Kimsenin izlemediği yatak odanızda bile ne kadar gergin olabileceğinize şaşıracaksınız. Benim durumumda, başlangıçta, kayıt başladığında, aklım her yerdeydi. Mac için Word 2016'da Odak Modunun nasıl etkinleştirileceğini göstermek istedim. Yol boyunca, Görünüm sekmesinin altındaki seçeneği unuttum. Yani, kuru bir koşuyu gözden geçirmek veya rekoru kırmadan önce bazı mermi puanlarını yazmak kötü bir fikir değildir. Bir ses eklemeyi planlıyorsanız, aynı zamanda düşüncelerinizi yazmanıza yardımcı olur; Bunu akıllı telefonunuzun not alma uygulaması üzerinde kolayca yapabilirsiniz veya bir not defteri üzerinde karalamak.
İşiniz bittiğinde, genel menü çubuğunun bildirim alanındaki film şeridi simgesini ve ardından Kaydı Durdur'u tıklayın. Tekrar kayıt yapmaya hazır olduğunuzda, menüye geri dönüp ardından Kaydı Başlat'ı tıklayabilirsiniz. Yapmanız gereken bazı ayarlamalar varsa, kaydı her zaman duraklatabilir ve tekrar başlatabilirsiniz.

Videonuzu Düzenleme
Kaydedilen video, düzenlemeye başlayabileceğiniz projenize otomatik olarak eklenir. Muhtemelen hayal edebileceğiniz gibi, en iyi almanız bile biraz düzenlemeye ihtiyaç duyacaktır. Örneğin, göstermekte olduğunuz uygulamayı başlatmadan önce parçayı kesmek isteyebilirsiniz veya kaydı durduracağınız bölümü kesmek isteyebilirsiniz. Zaman çizelgesi, bu düzenlemeleri kolayca yapmanıza yardımcı olur. Fare imlecini zıt uçlara yerleştirerek, istediğiniz bir başlangıç ve bitiş noktası bulunana kadar sürükleyip sürükleyebileceğiniz bir videoyu kırpabilirsiniz.
Kaydedilen videonuzu kırpmak bazı boşluklar oluşturabilir; endişelenmeyin, videonuzu herhangi bir ek efektle birlikte seçmek için shift + tıklama özelliğini kullanın ve ardından zaman çizelgesinin başına sürükleyin.

Camtasia hakkında çok sevdiğim şeylerden biri de, videonuzu olabildiğince kesin hale getirebilmeniz. Yerleşik kırpma aracı, videonuzun tam boyutlarını tanımlamanıza olanak tanır. Bu, özellikle, ekran üzerindeki karışıklığı çoktan azaltmak veya bitmiş videodan çıkarmak istediğinizi unuttuysanız çok uygundur.

Gelişmiş seçenekler
Özellikler sekmesi, videonuzun ve sesinizin kalitesini ince ayar yapmak için seçenekler sunar. Videonuzu yeniden boyutlandırabilirsiniz, altta veya üstte kapalı altyazılar gibi bir şey eklemek istiyorsanız harikadır. Video klibin z, y ve x ekseni gibi dönüşünü ve konumunu değiştirmek için seçenekler de mevcuttur. Ses de ayarlanabilir, bu da kayıt sırasında çok yüksek veya düşükse harikadır. Camtasia, videonuzun profesyonel görünmesini sağlamak için çeşitli araçlar ve efektler içerir. Kullanıcıların mesajınızın içeriğinden uzak durmaktan kaçınmak için bunları dikkatli bir şekilde kullanmaları gerekir. Etkiler panelinde, sahnelerinizin pürüzsüz ve zahmetsiz görünmesini sağlamak için kullanabileceğiniz çeşitli geçişler bulunur.

Projenizi Kaydetme ve Paylaşma
Dünyaya kaydınızı göstermeye hazır olduğunuzda, Camtasia bunu çok kolaylaştırıyor. Sağ üst köşedeki yeşil renkli Share (Paylaş) düğmesine tıklayın ve ardından mevcut seçeneklerden birinden birini seçin: Yerel bir dosya olarak, Techsmith'in kendi Screencast.com, YouTube, Google Drive veya Microsoft OneDrive.

Sonuç
Bu fiyata değer mi? 199 $ çok gibi görünebilir, ancak büyük sürüm numaraları eskimiş değil; Camtasia'nın bir sürümü olduğunda, bulunduğunuz sürümde kalabilir ve yine de (Microsoft Office'e benzer) harika bir ürüne sahip olabilirsiniz. Ayrıca, Camtasia 2.0 ve Camtasia 3.0 arasında yaklaşık beş yıl oldu. Tabii ki, tüm nokta güncellemelerini ücretsiz edin. Bu, uygulama çeşitli kullanıcılar için kullanışlı olabilir dedi. Ülke genelinde anne için teknoloji dersleri veya öğrencilerin derse devam etmesini sağlamak isteyen bir sınıftaki bir öğretmen veya işyerinde eğitim veren bir mühendis oluşturmak istiyorsanız, Camtasia tasarıya uyar. Eğer iMovie'den daha fazla et içeren profesyonel bir video editörüne ihtiyacınız varsa, bu mükemmel bir seçenektir. Özellikle Windows kullanıcıları, artık geliştirilmekte olan Movie Maker'a alternatif olarak Camtasia'ya bakmalıdır.
Geçtiğimiz birkaç hafta boyunca uygulamayı kullanırken, TechSmith'in itibarı göz önüne alındığında Camtasia'dan makul beklentilerim vardı. Ama Camtasia 3 beklediğimden daha fazla olduğu ortaya çıktı. Hiçbir öğrenme eğrisi olmadan gösterilerinizi iletişim kurmaya odaklanmanızı sağlayan kutudan çıkmış kullanımı kolay bir deneyim sunar. Uygulama, demo oluşturmak için sadece bir kayıt aracıdır. Kullanıcılar, düzenli videolar düzenlemek veya ses kaydı dahil olmak üzere çeşitli şekillerde kullanmayı bekleyebilirler. Sürüm 3, özellikleri tarafından bunalmış hissetmeden iyi organize edilmiş daha şık bir kullanıcı arayüzüne sahip, kullanımı daha güzel.
Camtasia'ya 30 günlük ücretsiz deneme denemelerini tavsiye ederim.
Camtasia 3'ü veya başka bir sürümü kullandınız mı? Yorumlarda bize bundan bahsedin.