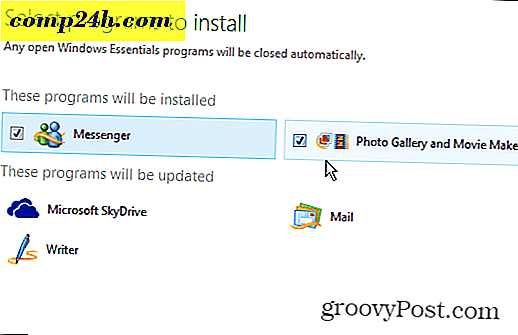Camtasia Studio 7 İnceleme ve Ekran Görüntüsü Turu
 Camtasia Studio 7, TechSmith'in kullanımı kolay, ancak şaşırtıcı derecede güçlü ve tam özellikli bir screencasting / software demo yazma takımıdır - ve söylemek zorundayım, inanılmaz derecede müthiş . Metallica’nın lideri James Hetfield’ın 90’lı yıllardan kalma bir öneri okuduğunu hatırlıyorum; “ Metallica dövmesi yapmayın ” diye bir şey söyledi, yarın emebiliriz. “Bu tavsiye, TechSmith'e uygulanmaz — herkesi TechSmith logosunun dövmesini almasını öneririm, çünkü bu şirket yanlış yapamaz.
Camtasia Studio 7, TechSmith'in kullanımı kolay, ancak şaşırtıcı derecede güçlü ve tam özellikli bir screencasting / software demo yazma takımıdır - ve söylemek zorundayım, inanılmaz derecede müthiş . Metallica’nın lideri James Hetfield’ın 90’lı yıllardan kalma bir öneri okuduğunu hatırlıyorum; “ Metallica dövmesi yapmayın ” diye bir şey söyledi, yarın emebiliriz. “Bu tavsiye, TechSmith'e uygulanmaz — herkesi TechSmith logosunun dövmesini almasını öneririm, çünkü bu şirket yanlış yapamaz.
TechSmith orijinal olarak, şimdiye kadar gördüğüm en iyi ekran yakalama aracı ve editör olan SnagIt ile kalbimi kazandı. Ama Camtasia Stüdyosu'na tanıtıldığımda dünyadaki en sevdiğim şey olarak gözlerimin içindeki statülerini sağlamlaştırdılar. TechSmith'i bir şirket olarak sevdiğim şey, ürünlerinde asla düşünmediğim kolaylık özellikleri içermesidir, ancak bir kez var olduklarında, onlarsız yaşayamam. En son sürüm Camtasia Studio 7.1, bu yüzden daha önce Camtasia Studio 6'ya geçtiyseniz, 7.1'in ana satış noktalarını zaten bilmelisiniz. Ancak, yeni sürüme yatırım yapmayı düşünüyorsanız, yapmanız gerekenler şunlardır:
- Daha hızlı, daha verimli düzenleme ve paylaşım
- Kitaplık özelliği, ek bilgileri, başlık slaytlarını veya tüm dizileri kaydetmenize ve bunları projeniz boyunca yeniden kullanmanıza olanak tanır. Bu, düzenleme zamanından tasarruf etmenizi sağlar, ancak daha önemlisi, son ürününüzde daha fazla tutarlılık sağlar.
- Kopyala ve Yapıştır, zaman çizginiz boyunca geçişleri, zumları ve efektleri yeniden kullanmanıza olanak tanıyacak şekilde geliştirilmiştir.
- YouTube Yükleme, Camtasia Studio'dan ayrılmadan videoları doğrudan YouTube'a yüklemenizi sağlar.
- SmartFocus geliştirildi.
- Geliştirilmiş belirtme çizgileri ve etkileri
- Şeffaf belirtme çizgileri sunumlarınıza stil ve netlik katar.
- Bir tuş basımını grafik bindirme olarak göstermek için Otomatik Tuş Boşlukları otomatik olarak üretin ( özel tuş vuruşu ek bilgilerini de gösterebilir ).
- Geliştirilmiş İmleç Efektleri işaretçiyi vurgular ve sol ve sağ fare tıklamalarını gösterir.
- Sketch Motion Callouts, “elle çizilmiş” animasyonlarla ekrandaki öğelere dikkat çeker .
- Son üründe geliştirilmiş kullanılabilirlik ve erişilebilirlik
- Altyazı dosyaları içe / dışa aktarma yeteneği ile 508 uyumlu Altyazı Desteği .
- Windows Speech Recognition kullanarak Konuşma -Metin Transkripsiyonu resim yazısı bir esinti yapar.
- Aranabilir Videolar, altyazılara dayanarak videodaki noktalara atlamak için yer paylaşımlı kontrollerini kullanır.
Bu noktaların ötesinde, TechSmith Camtasia Studio 7.1'e görsel bir makyaj, optimize edilmiş bir ekran kaydedici ve 64-bit kodek desteği verdi. Ancak, Camtasia Stüdyosunda tamamen yeni olanlarınız için, Camtasia'nın seçkin özelliklerinin tam turuna göz atmalısınız.
Video Yakalama ve Ekran Kaydı 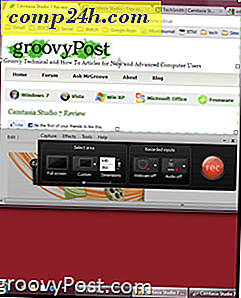
Ekran yakalama ve video düzenleme Camtasia Studio 7 et ve patates, ve her iki özellik de içten ve tatmin edici. Zaman çizelgenize video çekmenin üç yolu vardır: ekranı kaydetme, video klipleri içe aktarma ve web kameranızdan kaydetme. Ekran yakalama arayüzü, boyutlarınız için bir seçiciyle birlikte bir kayıt düğmesinden oluşur. Yakalamak istediğiniz ekranın çevresine özel boyutlu bir kutu çizebilirsiniz, ancak yakalama boyutunuzu seçmenin en iyi yolu 16: 9 veya 4: 3 önayarlarıdır. Bu, üretilen videonuzun, ortam ( YouTube, iPad, HDTV, vb. ). Tabii ki, tam ekran alanını da yakalayabilirsiniz. Ekranı kaydetmek için eşzamanlı olarak, yerleşik bir mikrofon veya bağlı cihaz aracılığıyla da anlatımı yakalayabilirsiniz ( Zoom H4N'imi kullanıyorum ). Ya da, sesi kapatır ve daha sonra anlatı eklersiniz. Son olarak, web kameranızı, Resim içinde Resim videosu olarak konuşmanızı sağlayacak şekilde açabilirsiniz.
Bir klibi yakaladıktan sonra, almayı silmeyi ve başka bir şey yapmayı seçebilir, bu da düşündüğünüzden daha elverişlidir veya kaydedebilir ve zaman çizelgesi düzenleyicide açabilir veya üretebilir ve hemen paylaşabilirsiniz. Camtasia, klipsleri, fare tıklamaları ve video haricindeki diğer bilgileri içeren verileri içeren özel .camrec biçiminde kaydeder. Bu, daha sonra fare tıklama seslerini, imleç efektlerini ve klavye çağrılarını eklemenizi / kaldırmanızı sağlar.
Genel olarak, Camtasia Studio 7.1 ekran yakalama inanılmaz derecede pürüzsüz. Verilmiş, birçoğu sizin screencasting olduğunuza bağlı olacaktır ( web sayfaları bir Blender öğreticisinden daha yumuşak olacak ) ve makinenizin ne işleyebileceğini, ancak Core 2 Duo Macbook'umda 4 GB RAM ile herhangi bir gecikme veya gecikme yaşamaya başladım.
Videoları ve Ekran Kayıtlarını Düzenleme

Gerçek eğlence ve sihir, video düzenleme aşamasında gerçekleşir. Burada okumuştum ve Camtasia Studio'nun bir öğrenme eğrisi var, ama dürüst olmak gerekirse, düzenleme odasında rahat edebilmek için sadece bir öğleden sonra beni aldı. Verilmiş, Final Cut Studio ve Cakewalk'la ilgili bazı tecrübelerim var, ancak zaman çizelgesi tabanlı çok kanallı bir kayıt takımında ( Garageband ) çalışmış olan herkesin yataklarını çok hızlı bir şekilde alabileceğini düşünüyorum. Ekran üç ana bölüme ayrılmıştır: özel efekt penceresi, zaman çizelgesi ve önizleme penceresi. Bu unsurlar çoğunlukla kendini açıklayıcıdır. Zaman çizelgesinde zamansal düzenlemenizi, klipleri sürükleyip bırakarak, yeniden boyutlandırarak ve bölüp kesip keserek yapacaksınız. Özel efektler bölmesinde özel efektler ve diğer görsel öğeler ekleyebilir ve bunları önizleme bölmesinde görebilirsiniz.
Zaman çizelgesi
Videonuzda gösterilen her şey, ses, ek bilgiler, zoom-n-pan anahtar kareleri ve video klipler dahil olmak üzere zaman çizelgesinde yaşar. Özel efekt bölmesinde açmak için her bir öğenin uzunluğunu çift tıklayarak düzenleyebilirsiniz. Ya da, yeniden boyutlandırmak için kenarlarına tıklayıp sürükleyebilirsiniz ( örneğin, süresinin değişmesi ). Oynatma Başlığı zaman çizelgesinin üzerinde oturur ve videonuzdaki konuma gider. Ön izleme penceresi, Video Oynatmanın ayarlandığı yere göre videoda nerede olduğunuzu gösterir. Oynatma Başlığının her iki tarafında, videonuzun bir bölümünü seçmek için dolaşabileceğiniz kırmızı ve yeşil bir sekme vardır. Ayrıca iki büyüteç arasındaki sürgüyü kullanarak zaman çizelgenizi yakınlaştırabilir ve uzaklaştırabilirsiniz. Ses parçaları için, soluklaşmak / kaybolmak üzere ses noktaları ekleyebileceğiniz ses bölmesini de elde edersiniz. Toplamda üç ses parçası, artı resim içinde bir ses parçası elde edersiniz.

Muhtemelen zaman çizelgesinde gerçekleştireceğiniz en yaygın görev bölünüyor. Bu, zaman çizgisindeki video ve ses kliplerini iki parçaya böler, bunları hareket ettirmenize, efektleri uygulamanıza ve bunları ayrı ayrı düzenlemenize olanak tanır. Bölme, videonuzun istenmeyen bölümlerini kaldırmanın en iyi yoludur — istemediğiniz bölümü kaldırmak için süreyi kısaltın ve süreyi sürükleyin. İPUCU: Bir video parçasını parçalara ayırmak, ancak ilgili ses parçasını ya da tam tersini yapmak istemiyorsanız, parçayı ayırmadan önce kilitleyin.
Genel olarak, zaman çizelgesi profesyonel bir düzenleme paketinden beklediğiniz şeydir. ProTools veya Final Cut'ta gördüğünüz kadar sağlam değil, ama burada uzun metrajlı filmler veya platin albümler üretmeyeceksiniz. Camtasia Studio zaman çizelgesi, ihtiyacınız olan her şeye sahip ve ihtiyacınız olmayan hiçbir şey içermiyor, bu da zamansal düzenleme kolay ve hayal kırıklığı yaratıyor. Tek şikayetim: Ayrıldıktan sonra klipleri birleştirmek veya birleştirmek için kolay bir yol yoktur. Bu, her bölünmüş klip için efektler eklemeniz gerektiğinden, zoom-n-pan ve belirtme çizgileri uygulandığında bir sürükle bırakılır.
Zoom-n-Pan
Hem düzenleme hem de son ürün açısından Camtasia'nın zoom-n-pan özelliğinden keyif alıyorum. Zaman çizelgesi, ana karelerinizi çizebileceğiniz ayrı bir zum-n-pan parçasına sahiptir, ancak bunları eklemek düşündüğünüzden çok daha kolaydır. Videonuzu özel efektler bölmesinde açılan zum-n-pan sekmesiyle kolayca oynatıp yakınlaştırmak istediğiniz bir noktaya geldiğinizde duraklatabilirsiniz. Ardından, kutuyu büyütmek istediğiniz alana göre boyutlandırın. özel efekt bölmesindeki küçük iç kısımda. Yakınlaştırmanın süresini veya yakınlaştırmasını istediğiniz desteğe bağlı olarak, yakınlaştırma süresini seçebilirsiniz. Bu, yakınlaştırmanın zaman çizelgesinde nerede başladığını göstermek için ana karede bir "kuyruk" yaratır. İsterseniz, ekranı yatay olarak 45 dereceye kadar eğebilirsiniz, ancak neden bunu yapmak istediğinizden emin değilim.

Ama elbette, zoom-n-pan'yi uygulamanın en kolay yolu SmartFocus'un sizin için ilgilenmesine izin vermektir. SmartFocus, yakalamanızı ve yakınlaştırılması gereken yerleri tespit ederken tıklamaları, yazım ve pencere odağını analiz eder. SmartFocus'un zamanın yüzde 90'ını doğru bir şekilde aldığını gördüm - ve tam olarak ne istediğinizi tam olarak tahmin edemeyeceği için, her zaman manuel olarak ayarlayabilirsiniz.
Alt satırda: Camtasia'nın zoom-n-pan kullanımı son derece kolay ve son ürünü yüzde 110 daha profesyonel görünümlü hale getiriyor.
Ekler, Başlıklar ve İmleç Efektleri
Hiçbir şey evinizi sürmek için iyi bir görüntüyü atlatmaz ve TechSmith, belirtme çizgileri ve altyazılarla kristal netlikte noktalar oluşturmanıza yardımcı olacak bir çok dikkat çekmiştir. Yukarıda bahsettiğim altyazı desteği, Camatasia Stüdyosuna nispeten yenidir ve metinden konuşmayı destekler ve metni videodaki zamana göre doğru bir şekilde gösterir. Bu, videolarını yerelleştirmeyi planlayan herkes için önemli bir özelliktir.

Açıklamalar, videonuza oklar, metin kutuları, konuşma balonları, tuş vuruşları, eskiz hareketleri, parlak noktalar, bulanıklıklar ve spot ışıkları eklemenizi sağlar. Daha önce 'ta yayınladığım screencast'lardan herhangi birini gördüyseniz, bunları özgürce ( belki de özgürce ) kullandığımı bileceksiniz. Doğru kullanıldığında, videonuza çok fazla derinlik katıyorlar. Renkler, yazı tipi, anahatlar, gölgeler ve diğer efektler dahil olmak üzere her birinin görünümünü ve görünümünü özelleştirebilirsiniz. Çizim hareketleri için, ekranda "çekmek" için ne kadar süre gerektiğini seçebilirsiniz. Ve tüm belirtme çizgileri için, solmaya / kaybolmaya ne kadar zaman harcayacağınızı ayarlayabilirsiniz. Yine, Camtasia Studio, zaman çizelgesindeki öğelerin ön ve sonlarına biraz “kuyruk” koyar, böylece soluklaşmaya başladığında / sönerken başlar. Bu, yakınlaştırma veya kaydırma işlemlerini başlattığınızda ek bilgilerinizin hala takılmamasını sağlamak için önemlidir.
Klavye kısayolunun kısa açıklaması, özellikle görüntüleyenlere klavyede ne yaptığınızı gösterebilmenizi sağladığı için özellikle kullanışlıdır. Bunlar elle girilebilir veya .camrec dosyasından oluşturulabilir.
Bir görüntüyü ek bilgi olarak da içe aktarabilirsiniz. Bu, logolarını başlık slaytlarına eklemek için kullandığım şeydir, ancak onunla da yaratıcı olabilirsiniz. Örneğin, Fotoğraf Fuse turumda, öğreticinin önsözünü anlatan açıklamalı bir diyagram oluşturmak için resim belirtme çizgileri kullandım.

Bu bölüme imleç efektleri veriyorum çünkü açıklama ve altyazı gibi, bir sunumun görsel netliğini de ekler. .Camrec dosyaları için, imleci 5 kata kadar büyütebilir, imlecin etrafındaki alanı vurgulayabilir, büyütebilir veya spotlaştırabilir ve yüzük, dalga veya “çözgü” gibi tıklama efektleri ekleyebilirsiniz. Sağ ve sol için farklı bir efekt seçebilirsiniz. tıklar ve özelleştirir. Yapay sağ ve sol tıklama ses efektleri de ekleyebilirsiniz. Unutmayın: bunlar sadece fare ve klavye giriş verilerinin gömülü olduğu .camrec dosyalarına eklenir. Örneğin, .AVI veya .WMV dosyalarına imleç efektleri ekleyemezsiniz. Ayrıca imleci gizlemeyi de seçebilirsiniz.
Geçişler ve Başlık Klipleri
Video kliplerin yanı sıra başlık klipleri ve geçişler ekleyebilirsiniz. Geçişler ve başlık klipleri, her zamanki gibi zaman çizelgesinde çizilir, ancak geçişler yalnızca klipler arasında eklenebilir. Sarmal ve klas zig gibi daha ilginç geçişlere geçiş gibi klasiklerden güzel geçişler vardır. Geçiş sekmesindeki klipler arasında sürükleyip bırakarak bunları ekleyebilirsiniz. Onların sürelerini de değiştirebilirsiniz.

Başlık klipleri benzer şekilde davranır. Bunları klipler arasında veya projenizin sonunda veya başında yürütebilir ve süreyi özelleştirebilirsiniz. Yazı tipinizi ve italik, alt çizgi, kalın ve hizalama gibi normal temel biçimlendirmeyi seçebilirsiniz. Yazı tipinizi seçebilir, metin ve arka plan rengini değiştirebilir veya arka plan görüntüsü ekleyebilirsiniz. Ek bilgi eklemeleri, başlık klibini gerçekten çizim hareketleri ve resimlerle canlandırabilir. Başlık kliplerini yakınlaştırabilir ve yatay kaydırma yapabilir ve bunlara girip çıkabilirsiniz.
Ek Özellikler: Sesli Anlatım, Quizzing ve Resim İçinde Resim
 Özel efektler bölmesindeki kalan sekmeler daha az sağlamdır, ancak yine de yararlıdır. Videoyu çekerken anlatımı kaydetmediyseniz, daha sonra sesli anlatım sekmesinde ekleyebilirsiniz. Burada seviyenizi ayarlayabilir ve hangi parçanın kaydedileceğini seçebilirsiniz. Ses kurulum sihirbazı, giriş cihazları arasında geçiş yapmayı kolaylaştırır. Camtasia'nın sizden her birini ayrı bir .WAV dosyası olarak kaydetmenizi istediği konusunda büyük bir hayran değilim - Garageband'ın yaptığı gibi “dahili olarak” tüm bunları halledebilirim. Ama genel olarak, anlatım özelliği, anlatımları içe aktarmaya zorlamadan, herşeyi yapar; Medya Al düğmesi.
Özel efektler bölmesindeki kalan sekmeler daha az sağlamdır, ancak yine de yararlıdır. Videoyu çekerken anlatımı kaydetmediyseniz, daha sonra sesli anlatım sekmesinde ekleyebilirsiniz. Burada seviyenizi ayarlayabilir ve hangi parçanın kaydedileceğini seçebilirsiniz. Ses kurulum sihirbazı, giriş cihazları arasında geçiş yapmayı kolaylaştırır. Camtasia'nın sizden her birini ayrı bir .WAV dosyası olarak kaydetmenizi istediği konusunda büyük bir hayran değilim - Garageband'ın yaptığı gibi “dahili olarak” tüm bunları halledebilirim. Ama genel olarak, anlatım özelliği, anlatımları içe aktarmaya zorlamadan, herşeyi yapar; Medya Al düğmesi.
Sınavlar ve anketler özelliği bir Flash anketi ile geri bildirim almanızı sağlar. Ancak, bunların çalışması için videonuzu bir Flash sunusu olarak gömmeniz gerekir.
Picture-in-Picture, özellikle yazılımınızı veya öğreticinizi açıklarken, güzel gülen yüzünüzün içine biraz ekleyerek dahil edilir. Ama benim de RTM iPhone kısayol komut dosyam için yaptığım video gibi diğer video dosyalarını da gömebilirsiniz. Resim içinde resim videosunu hareket ettirebilir ve sadece ana videonuzun üstüne oturur. Biraz yararlı, ama gerçekten görmek istediğim bir çeşit bölünmüş ekran desteği. Ama bu gerçekten PiP'nin amaçlanan amacı değil. PiP'yi kullanmanın en iyi yolu, web sitenizde kendi videonuzu çekerken, ekranınızı ele geçirerek ekranınıza bu kişisel dokunuşunuzu eklemek. Yine de, önce saçınızı tarakladığınızdan emin olun.
Kütüphane ve Klip Kutusu
Kütüphane Camtasia Studio 7 için yeni bir özellik olarak vurgulanır, ancak çok sık kullanmadığımı kabul ediyorum. Bu, faydasız olduğu anlamına gelmez - sadece bu özelliği göz ardı ederek Camtasia Stüdyosunun tam potansiyeline dokunmayacağım anlamına gelir. Esasen, Kütüphane, ihtiyacınız olduğunda zaman çizelgenize sürükleyip bırakabileceğiniz sık kullanılan klipler, ek bilgiler, geçişler, başlık klipleri ve ses parçaları koleksiyonudur. Örneğin, muhtemelen başlık kliplerimi saklamak için Kütüphaneyi kullanmalıyım, bu yüzden yaptığım her video ile bunları sıfırdan yapmak zorunda değilim. Önceden biçimlendirilmiş ek bilgiler için de kullanmalıyım, bu yüzden ek bilgilerim her zaman aynı yazı tipine, renklere vb. Sahip olmakla kalmaz. Bu yalnızca zaman kazandırırdı, bu da benim skreencumların görünümünü ve hislerini daha tutarlı hale getirirdi.

Kütüphane, bazı animasyonlar, ek bilgiler, ses efektleri ve ses parçaları ile önceden yüklenmiş olarak gelir, ancak kendi Kitaplığınızı kendi sık kullanılan öğelerinizle oluşturabilirsiniz. Bu, projenize özel olan ve açtığınız proje için tüm video klipleri, anlatıları, başlık kliplerini vb. İçeren Klip Kutusundan farklıdır. Kütüphane, tüm projeleriniz boyunca sabittir; bu, bu öğleden sonra yaptığınız video için aynı başlık kliplerini ve geçişleri kullanmanıza olanak tanır. Bu, geçen hafta yaptığınız videoda yaptığınız gibi.
İhracat, Üretme ve Paylaşma

Düzenlemeyi tamamladığınızda ve başyapıtınızı dünyayla paylaşmaya hazır olduğunuzda çok fazla seçeneğiniz var. Camtasia, YouTube & HD, BlackBerry ve iPhone / iPad ve DVD gibi tüm yaygın çıktılar için oldukça az çözünürlük / kodlama kalitesi sunar. TechSmith ayrıca, kesinlikle Camtasia Studio ile güzelce oynayan ScreenCast.com adında kendi screencast barındırma hizmetine sahiptir. Produce and Share menüsünün altında, giriş bilgilerinizi girerek videonuzu YouTube veya ScreenCast.com'a doğru seçmeyi seçebilirsiniz.
Diğer seçeneklerle dışa aktarmak, istediğiniz kadar kolay veya karmaşıktır. Sihirbaz iletişim kutusundan çırpılabilir veya MP4, FLV, SWF, WMV, MOV, AVI, M4V, RM, CAMV, MP3 ( sadece ses ) veya GIF ( animasyon dosyası ) dosyalarınızın ayarlarını özelleştirebilir ve ayarlayabilirsiniz. Başka bir programda daha fazla düzenleme yapmak istiyorsanız, ayrı video ve ses dosyalarını bile karıştırabilirsiniz. Önizleme işlevi, videonuzun snippet'ini seçtiğiniz ayarlarla görmenizi sağlar, böylece projenizin yalnızca renklerin yanlış olduğunu öğrenmek için bir saat beklemesine gerek kalmaz.
Ancak tüm gelişmiş özellikler için, benim için gerçekten değerli olan ve muhtemelen size önerilenler ön ayarlardır. Seni bilmiyorum ama kararları ve YouTube, iPod Touch, vb. Tarafından tercih edilen diğer ayarları ezberlemedim. Bu size çok fazla deneme, hata ve yeniden işleme kazandırıyor.
Sonuç ve Özet
Camtasia Studio 7.1, kullanmak için en sevdiğim programlardan biridir. Bu programın değeri, kapsayıcılığı, geniş kapsamlı özellikleri ve kullanım kolaylığı olduğunu düşünüyorum. Bunun için de yüksek bir fiyat ödeyeceksiniz: lisans başına 300 dolar. Bence buna değer. Camtasia Studio'yu amaçlanan amaç için kullanacaksanız, blogunuz için, çalışanlarınızı eğitmek, çevrimiçi eğiticiler oluşturmak veya kendi yazılımınızı tanıtmak için para kazanmak için kullanacaksınız. Ve tüm bu uygulamalar için sunum önemlidir. Sadece bu değil, Camtasia Stüdyosu'nu kullanarak, ücretsiz veya daha az pahalı olan çeşitli ürünlerin hokkabazlık yapması için harcayacağınız zaman, Camtasia'nın kendisi için ödeme yapmasına yardımcı olacaktır.
Bir önceki sürümden yükseltme yapıyorsanız, 149.99 ABD dolarıdır. Camtasia Studio için eğitim fiyatlandırması 179 $ veya yükseltme için 89, 50 ABD dolarıdır.
Genel olarak, Camtasia Studio 7.1, çoğu profesyonel skretailler oluşturmak için kesinlikle hayati derecede önemli özelliklere sahiptir. Ama son ürünün pro görünümünü rağmen, yazılım Garageband olarak kullanımı kolaydır.Ve çok-track zaman çizelgesi düzenleme için yeni olanlar için, TechSmith size yardımcı olmak için öğreticiler, örnek projeler ve demolar zengin bir sağlar çevreye alıştı.
Bence Camtasia Stüdyosuna daha ucuz ya da özgür bir alternatif yok. Windows Live Movie Maker ve iMovie gibi ücretsiz video düzenleme paketleri vardır ve ScreenToaster gibi ücretsiz ekran yakalama araçları vardır. Ancak bunların hiçbiri Camtasia Stüdyosunun özelliklerini ve kullanılabilirliğini eşit kayganlık ve güçle birleştirmiyor. Camtasia Stüdyosuna en yakın alternatif, aynı zamanda TechSmith tarafından yapılan ve sıradan ve hobisi kullanan kullanıcılara daha fazla eğlenen Jing veya Jing Pro'dur. Ancak profesyonel kalitede ekranlar için Camtasia Studio 7.1, fiyat aralığının altında ve altında tek seçenek.
30 günlük ücretsiz deneme ile kendiniz için Camtasia Studio 7.1 göz atın.

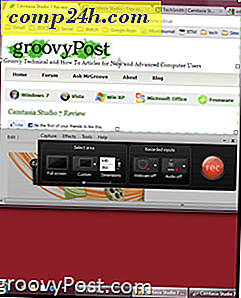
![Daha Fazla Simge Ekle iPhone veya iPod Touch Dock [Jailbreak]](http://comp24h.com/img/news/117/visit-world-cup-2014-stadiums-with-google-street-view-3.png)