Verileriniz Geri Alınabilir mi? Sabit Diskinizi Silmek için Dört Yol
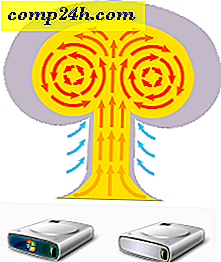
Eski kağıt çeklerini ve vergi iadelerini attığınız zaman onları parçalara ayırdınız (değil mi?). Bu onların kimlik hırsızları ya da kendi lanet iyilikleri için çok nezaketsiz olan insanlar için okunamaz hale getirir. Fakat çöpü atmak istediğinizde eski verilerinizle ne yapıyorsunuz? Dosyalarınızı ve sabit diskinizi güvenli bir şekilde silmiyorsanız, banka ekstrenizi çöp kutusuna atmadan eşdeğerini koymanız gerekir. Bu bir felaket garantisi değil, ama riskli.
Sabit bir diski güvenli bir formatla dezenfekte etmezseniz, internette ücretsiz bir veri kurtarma programı olan herhangi bir çocuk tarafından kolayca geri alınabilecek gigabaytlık veri vardır. Bunu göstermek için, Windows Hızlı Formatı ile Tam Biçim ve Güvenli Biçim / Silme'ye bir göz atalım.
Öğretici Anahat
- Hızlı Format Nasıl Yapılır / Hızlı Format Güvenli mi?
- Tam Format Nasıl Yapılır / Tam Format Güvenli midir?
- Silgi: Güvenli Sil ve Kullanılmayan Alanı Sil
- DBAN: Bir Sabit Sürücüyü Çıkarmadan Silmek
Hızlı Format Nasıl Yapılır?
Hızlı Biçim, eski bir sürücüyü yeni bir yaşam için hazırlamanın hızlı bir yoludur. Windows Gezgini'nden Başlat > Bilgisayar'ı tıklayıp sürücüyü sağ tıklatıp Biçim… 'i seçerek yapabilirsiniz .

Biçim disk penceresinde, Hızlı Biçim'i kontrol edin ve Başlat'a tıklayın. Hepsi bu kadar var.

Sürücü Windows Gezgini'nde boş görünecektir.

Hızlı Format Güvenli mi?
Hızlı Formatı hızlı kılan, diskteki tüm verileri silmemesidir. Bunun yerine bir Hızlı Biçim, sürücüye yeni bir dosya tablosu yazar. Yeni dosya tablosunda, diskteki formatla ilgili veriler hakkında herhangi bir bilgi yoktur. Bu nedenle, çoğu amaç için, disk artık "boş" durumda. Bu, diski kendiniz yeniden kullanacaksanız veya bir işletim sistemini yeniden yüklüyorsanız iyi olur. Ancak, sabit diskinizi satıyor, bağışlıyor veya çöp veriyorsanız, Hızlı Biçim iyi bir fikir değildir.
Yukarıda, hızlı biçimlendirilmiş bir sürücünün Windows Gezgini'nde boş olduğunu gördük. Ancak, bir veri kurtarma programı kullanarak sürücüyü analiz edersek ne olur?

Yukarıda gördüğümüz, hızlı biçimlendirilmeden önce neredeyse sabit diskteki tüm dosya ve klasörlerdir. Çünkü dosya tablosunun üzerine yazdık, ama verileri hiçbir şeyle yazmamıştık. Diske yeni veriler yazılıncaya kadar, eski verilere hala R-Studio, Recuva veya TestDisk gibi programlardan erişilebilir. Gerçekten yeni bir başlangıç için bir sabit diski hazırlarken tam formatın önerilmesinin nedeni budur.
Tam Format Nasıl Yapılır?
Tam formatı gerçekleştirmek için, Windows Gezgini'nde sürücüyü sağ tıklatın ve daha önce yaptığınız gibi Biçim … ' i tıklatın, ancak bu sefer Hızlı Biçim'i işaretleyin. Başlat'a tıklayın.

Hızlı Biçim gibi, tam biçim dosya tablosunu yenisiyle değiştirir. Ama aynı zamanda tüm diske veya bölüme sıfırları yazar. Bu nedenle, bir Hızlı Biçimden daha uzun sürer. R-Studio'da tekrar analiz etmeyi deneyelim:

Biçimden önce diskte bulunan eski dosyalardan hiçbiri görünmez. Diskte bazı meta veriler var, ancak bu son zamanlarda formatta yazıldı (“oluşturulan” tarihte görebileceğiniz gibi).
Not: Windows XP'de, tam biçim, diskin sıfırın üzerine yazmaz. Bunun yerine, dosya tablosunun üzerine yazar ve bozuk kesimler için diski denetler. Yukarıda açıklandığı gibi tam bir format yapmak için Windows Vista veya sonraki bir sürüme ihtiyacınız olacaktır.
Tam Format Güvenli mi?
Bu makaleyi yazarken, biçimlendirdiğim tüm sürücümden veri kurtarmak için en güzel çalışmamı denedim. R-Studio ve Recuva kullanarak derin taramalar yapmaya çalıştım ve kurtarılabilir dosyalar bulunamadı. Bunu göz önünde bulundurarak, Windows Vista'da veya daha sonra tam formatın, çoğu kişisel kullanıcı için yeterince güvenli olduğunu söyleyebilirim. Sabit diskinizde devlet sırrı veya hassas müşteri verileriniz varsa, verilerinizi gizlemek için daha kapsamlı bir iş yapmak istersiniz. İddiaya göre, üzerine yazılan verilerin bir kısmını kurtarmanın yolları vardır, ancak gerçek bir veri kurtarma pro ve bazı pahalı ekipman gerektirir.
Sürücülerdeki bellenimin çalışma biçimi nedeniyle, normal yollarla silinemeyen bazı sektörler olduğunun da farkında olmalısınız. Örneğin, bir sektör bozulduğunda, sürücü onu kötü olarak işaretler ve ona erişimi engeller - hatta silmek için. Bozuk sektörlere ve ayrılmış sektörlere (sektörler kötüleştiğinde kullanılan) ek olarak, çoğu sabit diskler üzerlerinde kurtarma bölümleri veya bunların üzerinde ayrı veri bölümlerine sahiptir. Bunlar her zaman Windows Gezgini'nde görünmeyecek, bu yüzden tam biçimiyle silinmeyebilir.
Ayrıca, çalışmalar, verilerin fiziksel olarak ele alınış biçimi nedeniyle katı hal sürücülerinin güvenli bir şekilde silinmesinin neredeyse imkansız olduğunu göstermektedir. Verileri güvenli bir şekilde yok etmenin en iyi yolu tüm sürücüyü parçalamaktır.
Silgi: Güvenli Sil ve Kullanılmayan Alanı Sil
Tam bir formattan biraz daha güvenli bir şey istiyorsanız, ancak sabit diskinizi endüstriyel bir parçalayıcı ile çalıştırmak için birini işe almak gibi aşırı (veya pahalı) bir şey istemiyorsanız, Eraser'ı kontrol etmek isteyebilirsiniz. Eraser, sürücünüzü biçimlendiren ve daha sonra “özel desenler” ile boş alanı birkaç kez üzerine yazabilen ücretsiz bir yardımcı programdır. Eraser'ın yapımcıları, “sabit sürücü sanitizasyonunu engelleyen tüm yapışkan konuları dikkate aldıklarını iddia ediyorlar. önbelleği, sabit diskin yapısını ve veri şifrelemesini yazabilir ve bunları çözmek için programlarını tasarlar. Bu iddiaları çiğneyecek veya doğrulayamayacak bir konumda değilim, ancak program özgür ve son derece popüler, bu yüzden denemeye değer.
Eraser'ı yükledikten sonra, Windows Gezgini'nde sağ tıklatılan bağlamsal menüsünde üç farklı seçenekle yeni bir seçenek elde edersiniz: Sil, Yeniden Başlat ve Kullanılmayan Alanı Sil.

Birini seçtikten sonra süreç arka planda şehre gider. Tamamlandığında görev çubuğunda bir bildirim alırsınız. Sistem tepsisinden Silgi'yi açarak durumu da kontrol edebilirsiniz.
Tam biçimlendirilmiş bir disk kullanmışsanız, Kullanılmayan Alanı Silmek yararlıdır . Bu seçeneği kullanarak, formattan beri üzerinde yazdığınız dosyaları etkilemeden diskte kalanları güvenli bir şekilde silebilirsiniz. Windows'u bilgisayarınıza yeniden yüklemek ve daha sonra Sürücüde Silme Kullanılmayan Alan'ı çalıştırmak, içeriğini güvenli bir şekilde silme konusunda oldukça iyi bir iş çıkarır.
Kullanılmayan Alanı Sil seçeneğinin, Kullanıcı Erişim Denetimi penceresini başlatmasına rağmen, Evet'i tıklattıktan sonra da bazen başarısız olabileceğini unutmayın. Görev günlüğüne bakarsanız, aşağıdakileri içeren bir günlük çıkışı görürsünüz: “Program, diskteki kullanılmayan alanı silmek için gerekli izinlere sahip değil. Programı yönetici olarak çalıştırın ve işlemi yeniden deneyin. ”
Bu, yönetici erişimi gerektirmeyen başka bir Silgi işlemini çalıştırdığınızda normal şekilde başlatılacağı için olur. Yani, yeniden başlatmaya gittiğinizde, zaten çalışıyor.

Böyle bir durumda, sistem tepsinizdeki Silgi simgesini sağ tıklatıp Silgi Çıkışı'nı seçip sağ tıklayıp Yönetici Olarak Çalıştır'ı seçerek Başlat menüsünden yeniden başlatmayı deneyin.

Şimdi, kullanılmayan alanı tekrar silmeyi deneyin. İşe yaramalı.
DBAN: Bir Sistem Diski Çıkarmadan Silmek
Tam bir formatın yapılması iyi ve güzel, ancak disk kendini biçimlendiremiyor. Bu, Windows'un şu anda çalışmakta olduğu sürücüyü biçimlendirmeyi imkansız hale getirir. Diğer seçenek: Windows'u yeniden yükleme ve ardından Kullanılmayan Alanı Silmek için Silgi'yi kullanma. Bu işe yarayacaktır, ancak zaman alıcıdır ve Windows lisansınızı işlemden geçireceksiniz.
Eğer çatlak gibi hissetmiyorsanız, sabit diskinizi kazmak ve başka bir bilgisayara takmak için dizüstü bilgisayarınızı açın, o zaman Darik'in Boot ve Nuke (DBAN) denemelisiniz. DBAN, bir LiveCD veya LiveUSB'den bir işletim sistemi olmadan çalışabilir. Bu, sistem sürücünüz bozuksa veya bilgisayarınız başka bir nedenden ötürü normal olarak önyükleme yapmayacaksa da kullanışlıdır.
DBAN'ı nasıl kullanacağınız aşağıda açıklanmıştır:
ISO'yu indirin ve bir diske veya görüntüye yazmak için Windows Disc Image Burner'ı kullanın. Veya, Evrensel USB Installer'ı kullanarak bir önyüklenebilir USB oluşturun (bu önyüklenebilir USB eğitiminde bu sürecin bir yolunu görebilirsiniz; sadece açılır menüden DBAN'ı Linux dağıtımınız olarak seçin ve kalıcı depolama oluşturma ile ilgili bölümü atlayın).

Bilgisayarınızı önyüklenebilir USB sürücüsünden veya LiveCD'den önyükleyin. Önyükleme sırasını değiştirmek için BIOS'unuzu düzeltmeniz gerekebilir. Sade DBAN ekranını göreceksiniz.

Tek bir sürücünüz varsa ve yaygara olmadan patlatmak istiyorsanız, şunu yazın: autonuke ve Enter tuşuna basın. DBAN sürücüyü silecek ve rastgele verilerle üzerine yazacaktır. Varsayılan olarak, sürücüyü siler ve üzerine üç kez yazılır (DoD kısaltması), ancak birkaç diğer güvenli silme yöntemini de destekler. Yerleşin. Bu biraz zaman alabilir.

Etkileşimli modu kullanmak için, herhangi bir şey yazmadan ana menüden Enter tuşuna basın. Bu, silmek istediğiniz sürücüleri seçmenizi ve seçmenizi sağlar.

Artık sürücüleriniz yeterince nuklu olacak. Bunları kullanmak için biçimlendirilmek zorunda kalacaklar.
Sonuç
İşte gidiyorsun. Tamamen (Hızlı Format), yeterince iyi (tam format), daha iyi (Silgi) ve en iyi (DBAN) dahil olmak üzere sabit sürücünüzü silmek için dört farklı yol. Bilgisayarınızın bir sonraki sahibinin eski dosyalarınızdan rahatsızlık duyması muhtemel olmasa da, kesinlikle oldu. Bu yüzden, garanti onarımları için göndermeden, çöp kutusuna atmadan veya satmadan önce sabit diskinizi silmek asla kötü bir fikir değildir. Bunu şifrelenmiş bir sistem diskiyle birleştirin ve verileriniz pozitif olarak çözülemez.




