Windows 10 Yıldönümü Güncellemesinde Görev Çubuğu Ayarlarını Özelleştirme
Windows 10 Yıldönümü Güncellemesi, modern Ayarlar uygulamasına daha klasik masaüstü ayarlarını geçirir. Görev Çubuğu, açık programları ve kısayolları saklamak için kullanılır; Hangi kullanıcılar fareyi veya parmağınızı kullanabiliyor. Simgeleri Görev Çubuğunda istediğiniz yere sürükleyip bırakarak düzenleyebilirsiniz. En son yenileme, davranışını değiştirmek için uyumlu seçenekler sunan Görev Çubuğu ayarlarıdır. Hadi bir bakalım.
Windows 10 Yıldönümü Güncellemesinde Görev Çubuğu Ayarları
Görev çubuğunda sağ tıklayarak yeni Görev Çubuğu özelliklerine erişebilir, ardından Ayarlar'ı tıklayabilirsiniz . Veya, Başlat> Ayarlar> Kişiselleştirme ve Görev Çubuğu sekmesini tıklayın.

Aşağıda görebileceğiniz gibi, daha önce klasik Görev Çubuğu özelliklerinden sunulan aynı ayarların çoğu modernleştirilmiş Ayarlar bölümüne eklenmiştir. Varsayılan olarak, Görev Çubuğu kilitlidir ve bu da konum değiştirmesini engeller. Diğer seçenekler, Görev Çubuğu konumunu taşıma, otomatik saklama, daha küçük simgeler ve daha fazlasını içerir.
Aşağıdaki özellikler, bu yeni Görev Çubuğu Ayarları bölümünden kontrol edilir.

Peek seçeneği varsayılan olarak kapalıdır. Desktop Peek, Windows 7'ye dahil edildi ve fare işaretçisini ekranın sağ köşesine yerleştirerek masaüstünü hızlı bir şekilde önizlemenize olanak tanır. Peek'i kullanmak istiyorsan onu aç.

Komut satırı görevleri için PowerShell kullanma seçeneğiniz vardır. Açın ve Komut İstemi kabuğunu gizler.


Windows 10 Yıldönümü Güncellemesi, Görev Çubuğu simgelerinde hızlı bildirimler sağlayan rozetler sunar. Örneğin, posta adresinizdeki e-posta miktarını veya Eylem Merkezindeki okunmamış bildirimleri görebilirsiniz.

Görev Çubuğunu farklı bir konumda tutmak isterseniz, liste kutusunu hızlı bir şekilde tıklayabilir ve ardından ekranın üstüne, soluna veya sağına yerleştirmeyi seçebilirsiniz.

Açık uygulamalarınızın ekranda nasıl görüneceğini de seçebilirsiniz. Klasik Windows stilini tercih ederseniz, liste kutusundan ' Görev çubuğu dolduğunda ' seçimini yapın . Seçildiğinde, programın tüm etiketi görüntülenir, eğer çok sayıda program açıksa, dolduğunda bunları gizlemek varsayılan olacaktır.


Bildirim alan ayarlarını özelleştirmek için seçenekler verilmiştir. Bildirim Alanında görüntülenen öğelerin nasıl özelleştirileceği hakkında önceki makalemizde daha fazla bilgi edinebilirsiniz. Birden çok monitör yapılandırması kullanırsanız, ek monitörlerde görüntülenen Görev Çubuğunu seçebilir ve davranışlarını yönetebilirsiniz. Birden fazla monitörle çalışmayla ilgili önceki makalemize göz atın.

Görev Çubuğu için Hızlı Özelleştirmeler
Favori programlarınıza ve ayarlarınıza Görev Çubuğuna sabitleyerek hızlıca erişebilirsiniz. Başlat> Tüm Uygulamalar'a tıklayın ve favori uygulamalarınızdan herhangi birine sağ tıklayın. Ardından Diğer ve ardından Görev Çubuğuna Sabitle'yi tıklatın.

Bildirim alanındaki simgelerin sırasını değiştirmek isterseniz, tıklayın ve görüntülemek istediğiniz yere sürükleyin. Benzer sürükle ve bırak eylemleri, Görev Çubuğundaki sabitlenmiş simgelere uygulanabilir.

Varsayılan olarak, etkin kalem desteği olmayan cihazlarda Mürekkep Çalışma Alanı simgesi görüntülenmez. Bunu etkinleştirebilirsiniz. Görev Çubuğunu sağ tıklayın ve ardından “ Windows Mürekkep Çalışma Alanı Düğmesini Göster” i tıklayın.

Bu değişiklikler inceliklidir, ancak hoş karşılanır ve Windows 10'un geleceğini hizmet olarak nasıl benimsediğini gösterir.
Daha fazlası için, aşağıda bağlantılı makaleleri kontrol edin.
- Windows 10 Uygulama Bildirimleri Nasıl Yönetilir
- Windows 10'da Eylem Merkezi Nasıl Yapılandırılır ve Kullanılır?
- Bildirim Sesleri Nasıl Değiştirilir veya Kapatılır?
- Windows 10'da Eylem Merkezi Nasıl Devre Dışı Bırakılır


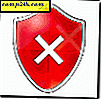
![Ücretsiz Eğitim Kliniklerine Sahip Bir Microsoft Uzmanı Olmayı Öğrenin [groovyNews]](http://comp24h.com/img/microsoft/362/learn-be-microsoft-expert-with-free-training-clinics.png)


![Windows 7 veya Vista ile bir Active Directory Windows Etki Alanına Katılın [Nasıl Yapılır]](http://comp24h.com/img/vista/483/join-an-active-directory-windows-domain-with-windows-7.png)