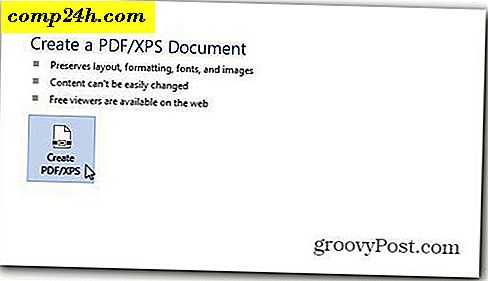Windows 10 Yıldönümü Güncellemesinde Bash ile Başlayın
Geliştiriciler ve BT uzmanları, bu yaz Windows 10'un ilk büyük revizyonunda ortaya çıkan heyecan verici gelişmeleri dört gözle bekleyebilirler. Böyle bir özellik, zengin bir komut satırı araçları ve uygulama koleksiyonuna geniş erişim sağlayan Bash Unix kabuğudur. Windows 10'daki Linux için yerleşik Windows Alt Sistemi, daha önce destek eksikliğiyle önlenmiş olan Windows güç kullanıcıları için yepyeni bir dünya yaratıyor. İşte nasıl kurulup başlatılacağına bir bakış.
Windows 10'da Linux için Windows Alt Sistemini Etkinleştir
Kullanıcılar Windows 10'da Bash'i kullanmaya başlamadan önce, belirli gereksinimler vardır.
- Windows 10 Yıldönümü Güncelleştirmesi - Kasım 1015, 10511 ve Temmuz 2008 yayınları olan 10240 gibi eski Windows 10 sürümleri desteklenmez.
- Linux için Windows Alt Sistemi yalnızca Windows 10'un 64 bit sürümlerinde çalışır. Bunun nedeni, Windows 10'daki Bash'in 32 bit sürümlerinde desteklenmeyen Hyper-V'yi kullanmasıdır.
- İnternet erişimi indirmek için gereklidir, ardından Bash komut satırı araçlarını yükler.
- İndirmenin boyutu yaklaşık 200 MB'tır.
Ayarlar> Güncelleme ve güvenlik> Etkinleştir'e gidin ve Geliştirici modu'nu seçin, ardından Evet'i tıklayın.

Windows tuşu + R tuşlarına basın, ardından şunu yazın: optionalfeatures.exe ve klavyenizde Enter tuşuna basın. Aşağı kaydırın ve Linux için Windows Alt Sistemini işaretleyin, ardından Tamam'a tıklayın. Yüklemeyi tamamlamak için yeniden başlatma gereklidir.

Bash Araçları yükleniyor
Güç kullanıcı menüsünü almak ve Komut İstemi'ni seçmek için klavyenizdeki Windows tuş + X tuşlarına basın. Komut isteminde şunu yazın: bash, ardından Enter tuşuna basın. Yüklemeyi başlatmak için harfi e yazın ve Enter tuşuna tekrar basın.

Windows 10'da Bash'i başlatın
Windows 10'da Bash'i başlatmanın birçok yolu vardır. Yerleşik Komut İstemi, PowerShell veya Bourn kabuğunu kullanabilirsiniz. Hadi üçüne bakalım.
Windows için Ubuntu'daki Bash (Bash) seçeneğinin altındaki Başlat, Tüm Uygulamalar'ı tıklatın.

Windows tuşu + X'e basın ve Komut istemi'ni tıklatın, komut isteminde şunu yazın: bash ve Enter tuşuna basın. Yerel dosya sistemine erişebilmek istiyorsanız, Windows tuşu + X, Komut İstemi (Yönetici) tuşuna basın ve istemde bash yazın.

Bash'in Windows PowerShell veya Bash'in kendisi altında en iyi şekilde çalıştığını fark ettim, bazı komutlar Komut İstemi'nde çalışmaz veya birden fazla deneme gerektirir.

Windows 10'da Linux Komutlarını Deneme
Ekran türünde tarih ve saati görüntülemek için : komut isteminde tarih ve Enter tuşuna basın.

Şu anda oturum açmış olan kullanıcıyı bulmak için şunu yazın: whoami ve Enter'a bas .

Mevcut takviminizi görmek istiyorsanız, yazın: cal sonra enter tuşuna basın.

Geçerli dizindeki tüm dosyaları listelemek için komut isteminde ls yazıp enter tuşuna basın. Kişisel klasörünüzün mevcut içeriği görüntülenecektir. Ekranınızı temizlemek için Kontrol tuşu + L'ye basın .

Elbette, kullanabileceğiniz binlerce başka komut var, ancak bu kılavuz başlamanıza yardımcı olacaktır.
Hızla büyüyen açık kaynak ekonomisinde becerilerinizi her zaman genişletmek istiyorsanız, bu yeni fırsatlar doğurur. Linux ile belirli görevleri ve yapılandırmaları gerçekleştirmek için artık bir sanal makine kurmanıza gerek kalmıyor. Ve şimdi hepsini Windows içinden yapabilirsiniz.