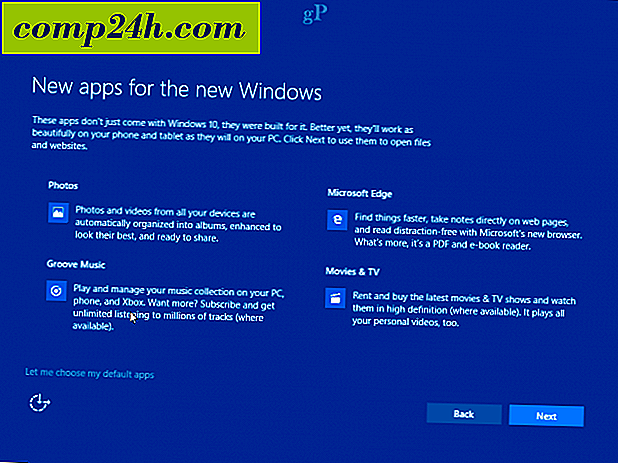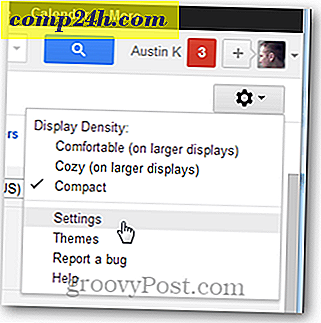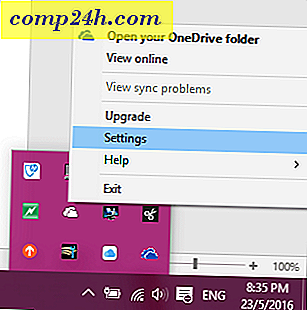Google Chrome'un Görev Yöneticisi, Kaynak Hogging Uzantılarını Bulmaya Yardımcı Oluyor
Google Chrome'u varsayılan tarayıcınız olarak kullanmanın dikkat çekici yanı, deneyiminizi geliştirmek için kullanabileceğiniz uygulama ve uzantıların miktarıdır. Ancak çok fazla kullanılabilirlikle, çok fazla yükleme yapmak işleri yavaşlatabilir. Özellikle tarayıcıda bile arka planda çalışan Chrome araçları kapalı. Örneğin, Feedly arka planda çalışacak şekilde ayarlanmış bir tanesidir.
Windows kullanıcıları, hangi görevlerin ve programların sistem kaynaklarını tükettiğini izlemenizi sağlayan Görev Yöneticisi'nin iyi farkındadır. Ancak, özellikle Google Chrome'da bir görev yöneticisi olduğunu biliyor muydunuz?
Google Chrome Görev Yöneticisi
Bulmak için Ayarlar> Araçlar> Görev Yöneticisi'ne gidin . Ya da bir klavye kısayolunu kullanmayı tercih ederseniz, Shift + Esc tuşlarına basın .

Google Görev Yöneticisi başlattı. Burada sisteminizin belleğinin ne kadarının, CPU döngülerinin ve daha fazlasının sekmeler, uygulamalar ve uzantılar tarafından kullanıldığını izleyebilirsiniz. Windows 'Görev Yöneticisi ile olduğu gibi, sadece öldürmek istediğiniz görevi vurgulayın ve İşlemi Sonlandır düğmesine tıklayın. Chrome Görev Yöneticisi ayrıca çok fazla döngü veya hafızaya geçme arasında hızlı bir şekilde sıralama yapmanıza olanak tanır.

İstatistiklerini görmek için daha fazla kategori eklemek isterseniz, Chrome Görev Yöneticisi'nde herhangi bir yeri sağ tıklayın, ardından bir sonraki çalıştırmanızda listelemek istediğiniz grubu kontrol edin.

Bu ipucu, çok fazla sistem kaynağına sahip olan uzantıları seçmenize izin verir. Eğer siz olmadan yaşayamayacağınız belirli uzantılara güveniyorsanız, bir seçeneğiniz olmayabilir ve onları çalıştırmak zorunda bırakabilirsiniz. "Sahip olmalı" uzantısını bulursanız ve çok fazla kaynak kullanıyorsa Chrome Web Mağazası'na gidin ve sistem kaynaklarından tasarruf edecek bir şey olup olmadığını görün.
Sen nasılsın? Pek çok kaynağa sahip olan uzantıları devre dışı bırakarak veya bellek hogging olanları için alternatifler bularak performans kazanımlarını fark ettiniz mi? Aşağıda bize bir yorum bırakın ve bize bildirin.