Excel 2016'da Filigran E-Tabloları Nasıl Eklenir
Microsoft Word belgelerinize nasıl bir filigran ekleyeceğinizi daha önce gösterdik. Excel'de Word'de olduğu gibi yerleşik bir filigran özelliği olmamasına rağmen, e-tablonuzda yine de filigranlar oluşturabilirsiniz. Sadece biraz yaratıcılık gerektirir.
Excel, sonsuz veri çatlama gücü için son derece saygı duyulurken, özellikle yazıcı dostu olma özelliğine sahip değildir. Ancak bazen e-tablolarınızı kağıda dökmek isteyeceksiniz. Excel'deki şifreleme ve parola koruma araçları, elektronik sayfalarınızı dijital biçiminde güvende tutacak olsa da, bir filigran, yazdırırken hassas verilerinizi doğru şekilde işaretlemenize ve denetlemenize yardımcı olabilir.
Bu yazıda size nasıl olduğunu göstereceğiz.
Excel 2016'daki Çalışma Kitaplarınıza Filigran Olarak Resim Ekleme
Microsoft Word belgelerine kıyasla, Excel'de biçimlendirme biraz belirsizdir. Excel'de filigranlarla çalışmak bir istisna değildir. Yerleşik bir filigran özelliği yoktur, bunun yerine e-tablonuza bir resim eklemeniz ve ardından biraz kırpmanız gerekir.
Görselinizi ekleyeceğiniz yer başlıktadır. Bunu yapmak için Ekle sekmesine gidin ve Üstbilgi ve Altbilgi'yi tıklayın. Bu sizi Başlık & Altbilgi araçları şeridine yerleştirir ve başlığı düzenlemeye başlamanıza izin verir.
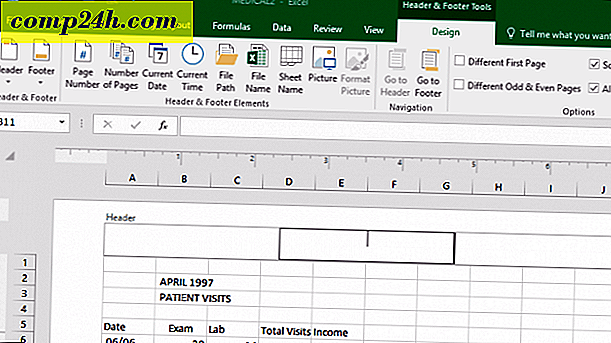
Resim eklemek için Resmi tıklayın.

Microsoft Word’den farklı olarak, yeni eklediğiniz şeylerin önizlemesini göremezsiniz. Bunun yerine, üstbilginin dışını tıklayana kadar yalnızca bir metin dizesi görürsünüz.

Görebildiğiniz gibi, yeni eklediğim resim verilerle çatıştılar.

Üstbilgi ve altbilgiyi tekrar tıklayıp ardından Resmi Biçimlendir düğmesini tıklayıp ardından Resim sekmesini seçerek görüntüyü değiştirebilirsiniz. Burada Görüntü kontrol bölümündeki parlaklığı ve kontrastı ayarlayabilirsiniz. Renk açılır menüsünü tıklayıp, iyi bir filigran etkisi için Wa shout'u seçebilirsiniz.

Artık verileriniz resimde kaybolmayacak.

Excel 2016'da Filigran Eklemek için WordArt'ı Kullanma
Metin tabanlı filigranlar için, Word resmini kullanabilirsiniz. Bu, Microsoft Word 2016'da filigran eklemek için kullanılan yönteme benzer. Adımlar, Excel 2016'da hemen hemen aynıdır. Ekle sekmesini seçin, Word Art menüsünü tıklatın, ardından istediğiniz stili seçin.

Filigran metninizi girin, Word Art metnine sağ tıklayın ve Biçim Biçimlendir'e tıklayın.

Bu Biçim Şekli görev bölmesini etkinleştirir. Metin Seçenekleri sekmesini tıklatın, Metin ve Doldurma sekmesini seçin, ardından Metin Doldur ve Anahat menülerini genişletin. WordArt'ın opaklığını ayarlamak için Saydamlık kaydırıcısını kullanın.

İşte aldın. Bize ne düşündüğünü söyle. Bu talimatlar ve ekran görüntüleri, özellikle Excel 2016 için bir araya getirilmiştir. Excel'in daha önceki bir sürümünü çalıştırıyorsanız, önceki sürümlerde filigran ekleme hakkındaki talimatlarımızı gözden geçirin.
Excel ile ilgili daha fazla ipucu için 10 Microsoft Excel 2016 İpucunda yer alan yazımıza göz atın. Her Kullanıcı Bilmeli.




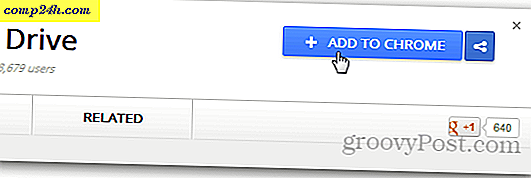

![Verizon, Nexus One'da Geçer, Droid'i İnanılmaz Şekilde Başlatır [groovyNews]](http://comp24h.com/img/news/292/verizon-passes-nexus-one.png)