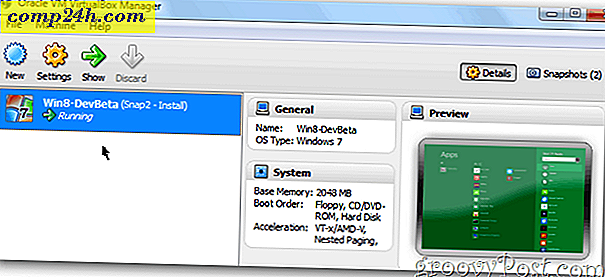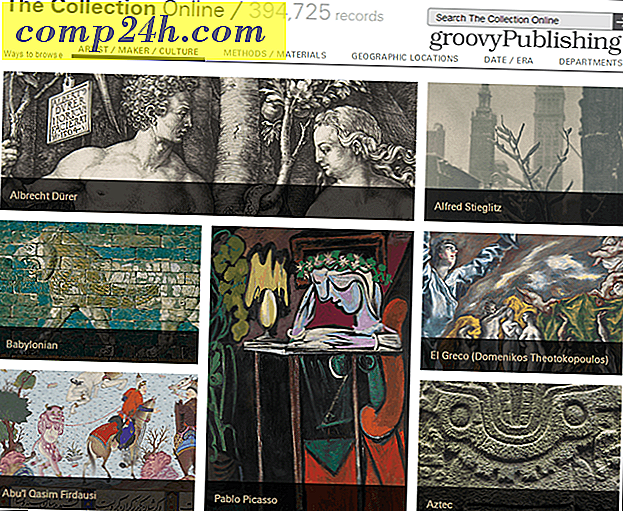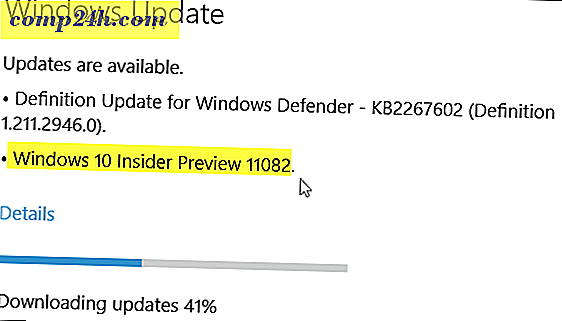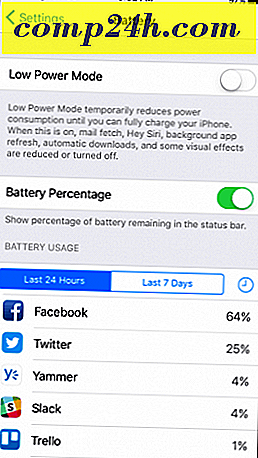Nasıl Yapılır Windows veya MAC PC'de Görevleri İşler (ler) kullanarak Otomatikleştirin
 Hey groovyReaders! Bilgisayarınızı döndürmek veya yeniden adlandırmak, dosyaları harici HDD'nize taşımak ve sıkıştırmak gibi şeyler için mi kullanıyorsunuz? Biliyorsunuz, biz sadece bizim otomatikleştirebildiğimiz veya başkasının bizim için yapmasını istediğimiz çoğu zaman yaptığımız temel eylemler! Neyse ki var! Bugün, hızlı bir şekilde, MAC OS ve Windows 7 ve daha eski sürümlerde sizin için can sıkıcı olan işlemlerin çoğunu otomatikleştiren Action (ler) adlı ücretsiz java tabanlı bir uygulamadan geçeceğim. Hadi başlayalım!
Hey groovyReaders! Bilgisayarınızı döndürmek veya yeniden adlandırmak, dosyaları harici HDD'nize taşımak ve sıkıştırmak gibi şeyler için mi kullanıyorsunuz? Biliyorsunuz, biz sadece bizim otomatikleştirebildiğimiz veya başkasının bizim için yapmasını istediğimiz çoğu zaman yaptığımız temel eylemler! Neyse ki var! Bugün, hızlı bir şekilde, MAC OS ve Windows 7 ve daha eski sürümlerde sizin için can sıkıcı olan işlemlerin çoğunu otomatikleştiren Action (ler) adlı ücretsiz java tabanlı bir uygulamadan geçeceğim. Hadi başlayalım!
Video Screencast
">
1. Adım - Eylem (ler) indiriliyor
Öncelikle eylem (ler) indirmeniz gerekiyor. (Not: Bunun çalışması için java'nın kurulu olması gerekir). App.jbbres.com adresine giderek başlayın . Buradan, indirmeye ek olarak program hakkında bazı yararlı bilgileri okuyabilirsiniz. İndirmeye başlamak için, ekranın sağ tarafındaki kırmızı düğmeye basmanız yeterlidir ve yüklemeyi tamamlamak için tüm adımları izleyin.

Hızla indirme işlemine devam et…

.. kullanım şartlarına ...

.. sorulursa uygulama yayıncısına güvenin…

..ve sonra uygulama başlamalıdır.

2. Adım - İlk iş akışınızı oluşturma
Aksiyon (lar) yüklendiğinde, arayüzünün oldukça basit olduğunu fark edeceksiniz. Sol tarafta gerçekleştirebileceğiniz tüm farklı eylemlere sahip olursunuz ve sağ tarafta, tüm eylemlerinizi düzenleyebileceğiniz ve uygulamanızın sizin için yapabileceği basit bir iş akışı yaratabileceğiniz bir iş akışınız vardır. Beğendin.

Bugün, dijital fotoğraf makinemizden aldığımız görüntüleri yeniden adlandırmak için hızlı bir iş akışı oluşturmaya çalışacağız. Öncelikle , Resimler İçin Sor eyleminde iş akışımıza sürüklenerek başlayacağız. İstenilen adı varsayılan değerine bırakacağız ve Başlangıç seçeneğimizi ihtiyaçlarımıza uygun olarak değiştirebiliriz. Şahsen, mini tarayıcımı masaüstünden başlayacağım.

Daha sonra Dosyaları Yeniden Adlandır eylemini iş akışına sürükleyebiliriz. Buradan bazı ek seçeneklerimiz var, ama en iyi sonuç için ilk açılır menü seçeneğini sıralı hale getirip, yeni bir ada sahip olacak şekilde yeni bir isme sahip olacak, sayıları ismin üzerine yerleştirip boşlukla ayıracak şekilde ayarlayacağız. İş akışındaki eylemin sol alt kısmında, tam iş akışı tamamlandıktan sonra dosya adlarınızın nasıl görüneceğine dair bir örnek görebilirsiniz.

3. Adım - İş akışlarını çalıştırma
İş akışınızı tamamladıktan sonra, ekranın sağ üst köşesindeki Çalıştır düğmesine basarak test edebilirsiniz.

İş akışımız resimleri yeniden adlandırmak için oluşturulduğundan, yeniden adlandırma için bazı resimlerin olduğu bir yere işaret etmemiz gerekiyor. Sadece tüm fotoğraflarınızı seçin ve Aç'ı tıklayın…

… Ve flaşta tüm Fotoğraflarınız yeniden adlandırılacaktır.

4. Adım - İş akışlarını kaydetme
Sonuçlardan memnunsanız, iş akışınız size ulaşmanıza yardımcı olduysa, ihtiyaç duyduğunuz anda iş akışınızı daha sonra kullanmak üzere kaydedebilirsiniz. Programın sol üstündeki disket Kaydet simgesine basmanız yeterlidir…

… Ve iş akışınızı kaydetmek istediğiniz yeri seçin.

İş akışınız bir .wkfl dosya uzantısı ile kaydedilir ve gerektiğinde herhangi bir zamanda gerçek iş akışını çift tıklatarak kolayca açılabilir. Başka bir bilgisayarda kullanmak için iş akışlarınızı bir başparmak sürücüye kopyalayabilirsiniz, ancak bunu yapmak için, bu bilgisayarın da Eylem (ler) in yüklü olması gerektiğini unutmayın.
Orada var - Windows veya MAC PC'nizdeki basit görevleri otomatikleştirmek için hızlı ve kolay bir yol. Gerçekten yaşayamayacağınız mükemmel bir yazılım ya da hizmet için bir ipucu var mı? Bize bunun hakkında bilgi verin veya tips@ adresinden bize bir e-posta gönderin