Google Picasa ile Fotoğrafları Yeniden Boyutlandırma
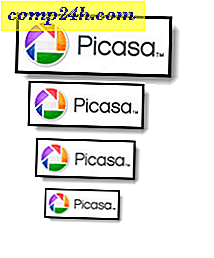 Picasa 3, sosyal medya, bloglar ve e-posta yoluyla paylaşım için kablolu hale getirildi. Bu nedenle, fotoğraflarınızı daha web uyumlu dosya boyutlarına yeniden boyutlandırmak için topluca birkaç kullanışlı özellik vardır, böylece kolayca e-postayla gönderebilir veya dropbox aracılığıyla paylaşabilirsiniz. Bu 'da, mükemmel paylaşımlar için orijinal dosyaları değiştirmeden Picasa fotoğraflarının yeniden boyutlandırılmış sürümlerini hızlı ve kolay bir şekilde nasıl oluşturacağınızı göstereceğim!
Picasa 3, sosyal medya, bloglar ve e-posta yoluyla paylaşım için kablolu hale getirildi. Bu nedenle, fotoğraflarınızı daha web uyumlu dosya boyutlarına yeniden boyutlandırmak için topluca birkaç kullanışlı özellik vardır, böylece kolayca e-postayla gönderebilir veya dropbox aracılığıyla paylaşabilirsiniz. Bu 'da, mükemmel paylaşımlar için orijinal dosyaları değiştirmeden Picasa fotoğraflarının yeniden boyutlandırılmış sürümlerini hızlı ve kolay bir şekilde nasıl oluşturacağınızı göstereceğim!
Aşama 1
Picasa 3.8'i ( veya daha sonra ) indirin. Picasa.google.com adresinden ücretsiz.

Adım 2
Picasa'dan bir fotoğraf grubu seçin. Seçmek istediğiniz fotoğrafların etrafına bir kutu çizerek veya dizideki ilk fotoğrafı tıklatarak, ÜSTKRKT tuşunu basılı tutarak ve ardından seçmek istediğiniz dizinin son fotoğrafını tıklatarak bunu yapabilirsiniz.

Aşama 3
Dosya > Resmi Klasöre Aktar'a tıklayın . Veya, klavyede CTRL + SHIFT + S tuşlarına basın.

4. Adım
Dışa aktarma ayarlarınızı seçin:
- Konumu dışa aktar: Yeniden boyutlandırılmış fotoğraflarınızı kaydetmek istediğiniz bir klasöre gidin. Picasa'nın keşfedilebilir klasör yapısında olduğundan, varsayılan olarak bırakmanızı öneririz.
- Dışa aktarılmış klasörün adı : İstediğinizi adlandırın. Bununla birlikte, “ Yeniden boyutlandırılan ” olarak adlandırmayı planladığım şekilde planlıyorsanız, doğru şekilde hecelemek isteyebilirsiniz.

- Görüntü boyutu: Yeniden boyutlandır'ı seçin ve kaydırıcıyı ortak ayarlardan birine sürükleyin. 640 piksel öneririm. Oldukça yüksek çözünürlüklü, ama hala çoğu dijital kameranın varsayılan olarak çekim yaptığıdan astronomik olarak daha düşük.
- Görüntü kalitesi: Bunu otomatik olarak bırakın. Fotoğrafı zaten yeniden boyutlandırdığınız için fotoğraf kalitesini düşürmenize gerek yok.
- Filigran: İsteğe bağlı. Bunu başka bir groovyTutorial'da ele alacağız.

Hepiniz bittiğinde Cilck Export .
Adım 5
Picasa, yeniden boyutlandırılan fotoğraflarınızı yeni bir klasöre aktarır. Oldukça hızlı gidiyor, ancak sağ alt köşedeki ilerlemeyi izleyebilirsiniz.

Her şey tamamlandığında, dışa aktarma klasörünü varsayılan olarak bıraktıysanız, soldaki Dışa Aktar sekmesinin altında oluşturduğu yeni klasörü görebilirsiniz.

6. Adım
Merak ediyorsanız, bir fotoğraf seçebilir ve Görünüm> Özellikler'e tıklayabilir ve dosya boyutundaki farka bakabilirsiniz.

Bu örnekte 972 KB'den neredeyse bir megabayttan sadece 88 KB'ye gittik. Bugünün sınırlı veri planları ile çok daha kolay olacak!

Artık fotoğraflarınızın yeniden boyutlandırıldığını görüyorsanız, fotoğraflarınızı yeniden adlandırma sırasında çözünürlük eklemek kullanışlı olabilir. O zamana kadar, yönetilebilir boyutlardaki Picasa fotoğraflarınızın keyfini çıkarın.




![Mac OS X Menü Çubuğu Saatini Dijitalden Analog'a [tip] Değiştirin](http://comp24h.com/img/tips/488/change-mac-os-x-menu-bar-clock-from-digital-analog.jpg)

