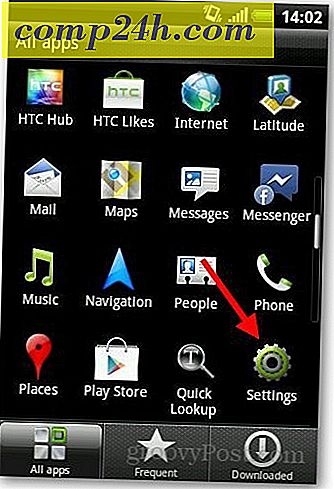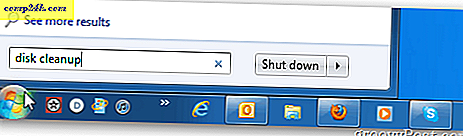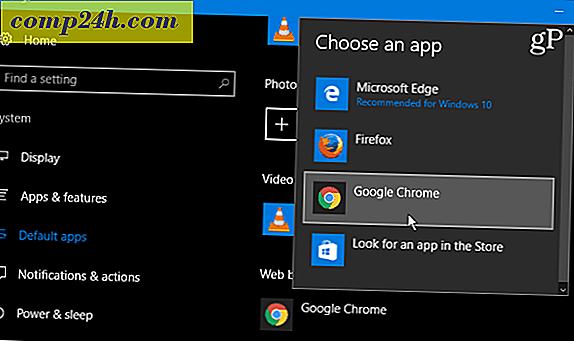Windows 10 Creators Update'de Renk ve Görünüm Nasıl Değiştirilir
En yeni Windows 10 sürümü - Yaratıcılar Güncellemesi olarak adlandırıldı - kullanıcı deneyiminin birçok yönünü geliştirmeye devam ediyor. Bu yeni geliştirmelerden bazıları, Ayarlar'daki Renkler sekmesinde görünür. Bunlar, kullanıcıların pencere kromu için daha fazla renk seçeneği seçmelerine olanak tanıyan ince ama dikkate değer değişikliklerdir. Bu makalede, bunları Yıldönümü Güncellemesi ve önceki sürümlerde bulunan mevcut seçeneklerle birlikte nasıl kullanacağımızı kontrol ediyoruz.
Windows 10 Creators Update'de Renk ve Görünüm Ayarlarını Kullanma
Kullanıcıların göreceği ilk geliştirmelerden biri, en sık kullanılan renk profillerinin bir koleksiyonunu koruyan renk geçmişidir.

Standart 49'dan daha geniş bir renk paletinden de seçim yapabilirsiniz. Bu nedenle, pembe veya zümrüt yeşili veya lacivert rengi tercih ederseniz, şimdi Özel renk seçeneğini kullanarak tam özelliklerinizi seçebilirsiniz.

Kullanıcılar ayrıca, gelişmiş seçeneklere erişebilir ve Kırmızı, Yeşil ve Mavi renk seviyelerini değiştirebilir ve renk tonlarının bir spektrumunu beğenisine göre üretebilir.

Yaratıcılar Güncellemesi, vurgulanan renk alanını temizler ve yeniden düzenler. Artık Saydamlık özel bir geçişe sahipken, Start, görev çubuğu ve eylem merkezi için özel seçenekler artık onay kutuları.

Mail, Groove ve Photos gibi uygulamaları kullanırsanız, her uygulamadaki koyu ve açık tema davranışlarını değiştirebilirsiniz. Bir cog ayar simgesini tıklayın, sonra aşağı kaydırın ya da bir renk modu seçmek için kişiselleştirmeyi tıklayın. Mail, özellikle, Windows 10'daki tüm uygulamalardan daha geniş bir renk ve tema seçenekleri koleksiyonunu içerir. Umarız, bunlar gelecekte diğer uygulamalara da sunulacaktır.

İçerik Oluşturucu Güncellemesindeki yeni renk seçeneklerine ek olarak, kullanıcılar yeni temalar arayüzünü dört gözle bekleyebilirler. Ayrıca çeşitli duvar kağıtlarını indirmeyi kolaylaştıran Windows Mağazası'ndan yeni bir Tema kategorisine de erişebilirsiniz. Windows 10'u kişiselleştirmek için daha fazla yol arıyorsanız, Windows Spotlight görüntülerinin nasıl yedekleneceği, sistem genelindeki karanlık temayı nasıl etkinleştireceğiniz ve Başlat menüsünü nasıl özelleştireceğinizle ilgili önceki makalemize bakın.