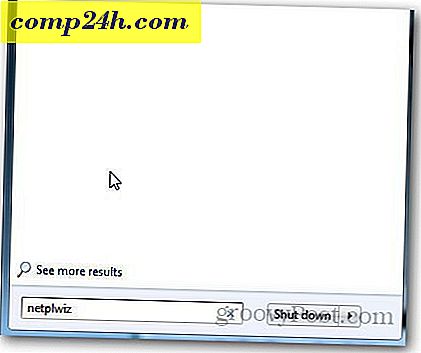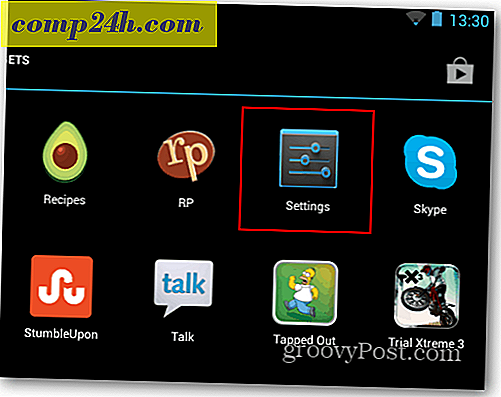Windows'da Bilgisayarınızın Bellek Kullanımı Nasıl Kontrol Edilir
Biraz daha RAM satın almanın ve bilgisayarınızın toplam bellek kapasitesini yükseltmenin zamanı geldi mi? Öğrenmenin bir yolu, ne kadar bellek kullandığınızı test etmektir. Windows'un bunun için mükemmel bir şekilde çalışan iki yerleşik aracı vardır ve Görev Yöneticisi'nde bulduğunuz basit küçük yeşil kutuları değil.
Tıpkı hafızanın kötü olup olmadığını nasıl kontrol edeceğimi gösterdiğim gibi, bu sefer nasıl kullanıldığına bakacağız. Bakacağımız araçlar Kaynak Monitörü ve Performans Monitörü olarak adlandırılır.

Bilgisayar Bellek Kullanımı Kolayca Kontrol Edin
Kaynak Monitörü'nü açmak için sadece Windows Tuşu + R tuşlarına basın ve ardından arama kutusuna resmon yazın .

Kaynak Monitörü, RAM'in ne kadar kullanıldığını, neyi kullandığını ve birkaç farklı kategoride onu kullanan uygulamaların listesini sıralamanızı söyleyecektir. Ancak, başka bir şey sunmuyor. Daha fazla ayrıntı için Performans İzleyicisi'ni açmanız gerekir.

Performans İzleyicisi ile Ayrıntılı Bellek Kullanımı Kontrol Edin
Performans İzleyicisi türünü açmak için : Çalıştır penceresine perfmon (Windows Tuşu + R).

Gelen pencerede, sol bölmede İzleme Araçları altındaki Performans İzleyici'yi tıklayın.

Sağdaki bölme, aşağıdaki ekran görüntüsüne benzeyen canlı bir grafik / grafik haline dönüşür. Bellek kullanımına bakmaya çalıştığınız için, bunu canlı grafik tarafından izlenenlere eklemeniz gerekir. Yeşil artı sembolünü tıklayın veya klavyenizde Ctrl + N tuşlarına basın.

Şimdi sol bölmedeki sayaç listesini aşağı kaydırın ve Hafıza'yı seçin, ardından Ekle'ye tıklayın. Bellek, sağ bölmede etkin bir sayaç olarak eklenir ve bir kez, değişiklikleri kaydetmek ve çıkmak için Tamam'ı tıklatabilirsiniz.

Şimdi grafiğe geri dönersek, hafıza takip edilmeye başlayacak. Zaman içinde ortalama bellek kullanımı arıyorsanız, Gönderilen Bayt satırını tıklayın ve bu bilgiyi yukarıdaki kutuda görüntüleyecektir. Bu grafikle ilgili dikkat edilmesi gereken birkaç nokta var:
- Grafik ve istatistikler canlı olarak oluşturulur.
- Bu grafikte, yalnızca sayaç türünü eklediğiniz andaki veri gösterilmektedir.

Zamanlama ve Günlük Performans İzleme
Canlı raporlama, aradığınız şey değilse, planlı / günlü izleme daha iyi sonuç verebilir. Bunu ayarlamak için Veri Toplayıcı Kümeleri üzerinde sağ tıklayın ve Kullanıcı Tanımlı> Yeni> Veri Toplayıcı Kümesi'ni seçin .

Veri toplayıcıya bir isim verin (istediğiniz gibi olabilir) ve ardından İleri'yi tıklamadan önce El ile Oluştur (Gelişmiş) olarak ayarlayın.

Ardından, Veri Günlükleri Oluştur'a ayarlayın, Performans sayacı kutusunu işaretleyin ve İleri'yi tıklatın.

Bir sonraki sayfada Ekle düğmesine tıklayın.

Canlı grafik ile olduğu gibi, Aktif sayaçların listesine Bellek ekleyin.

Ekle düğmesini tıkladığımız sayfanın adı, yeni eklediğiniz sayaçların listesini gösterir. Şimdi devam etmek için İleri düğmesine tıklayın.

Sonra, günlüklerin nerede kaydedileceğini seçme zamanı. Belgeler klasörünüzü veya başka bir yerde bulmanızı öneririz.

Şimdi Kaydet ve kapat'ı seçebilir ve ardından çıkmak için Son'a basabilirsiniz.

Performans günlüğü çalışmaya hazırdır; Tek yapmanız gereken onu başlatmak. Bu şeyi başlatmak için iki farklı yol var. Birincisi, üzerine sağ tıklayıp manuel olarak başlatmaktır. Evet, sinir bozucu. İkinci yol, Özellikler penceresini sağ tıklayıp açmaktır.

Veri toplayıcının özellikler penceresinde, sistem performansını kaydetmek için bu şeyi istediğiniz zaman ayarlayabilirsiniz. Birden çok farklı zaman için birden fazla program oluşturabilirsiniz. Oldukça kullanışlı!

Bir günlük kaydettikten sonra, tek yapmanız gereken bunu açmak ve sonuçları Performans İzleyicisi'nde görüntülemek.

Bu araçlar hala Windows 8'de de mevcut. Ancak, Windows 8 ve RT'deki Görev Yöneticisinin, bellek kullanımıyla ilgili birçok ek bilgi sağladığından bahsetmeye değer.