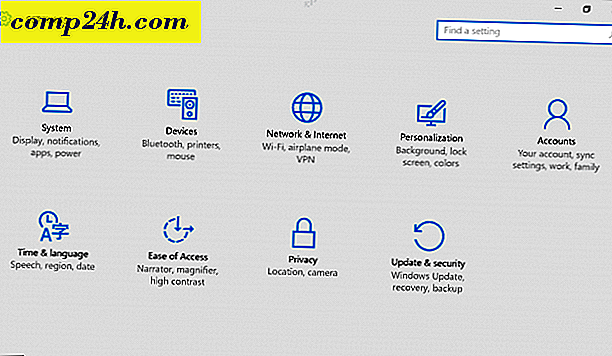Windows 10 yüklemenizi daha büyük bir sabit diske veya SSD'ye nasıl kopyalayabilir veya taşıyabilirsiniz
 Bu teknoloji söz konusu olduğunda, yükseltme işletim sistemi, uygulamalar veya donanım cihazları olsun, bir yaşam gerçeğidir. Kullanıcıların yükseltmek istedikleri / ihtiyaç duydukları en yaygın donanım bileşenlerinden biri, yerel sabit diskleridir. Sebepler arasında sınırlı alan, daha iyi performans, UEFI gibi gelişmiş özelliklerden veya GPT diskleri için destek özelliklerinden yararlanma olanağı bulunur. Örneğin yeni bir SSD sürücüsüne yükseltme yapmak, uzun yıllar boyunca bir dizüstü bilgisayar masaüstü bilgisayarının ömrünü uzatabilir. Biliyorum, birkaç kez yaptım.
Bu teknoloji söz konusu olduğunda, yükseltme işletim sistemi, uygulamalar veya donanım cihazları olsun, bir yaşam gerçeğidir. Kullanıcıların yükseltmek istedikleri / ihtiyaç duydukları en yaygın donanım bileşenlerinden biri, yerel sabit diskleridir. Sebepler arasında sınırlı alan, daha iyi performans, UEFI gibi gelişmiş özelliklerden veya GPT diskleri için destek özelliklerinden yararlanma olanağı bulunur. Örneğin yeni bir SSD sürücüsüne yükseltme yapmak, uzun yıllar boyunca bir dizüstü bilgisayar masaüstü bilgisayarının ömrünü uzatabilir. Biliyorum, birkaç kez yaptım.
Ancak, yükseltme ile ilgili sorun, mevcut işletim sisteminizin ve verilerinizin yeni sürücüye taşınmasıyla ilgilidir. Sonuçta, OS'yi yeniden kurmak isteyen, yeniden nasıl aktive edeceğinizi, tüm uygulamaları nasıl izleyeceğinizi ve yeniden yükleyeceğinizi anladığınızda, tüm kişisel dosyalarınızı taşıyın. Evet, ben değil! Bu yüzden bugün kurulumunuzu daha büyük veya daha küçük bir diske geri yüklemek için yerleşik System Image ve Easeus Todo Backup kullanarak alternatif bir süreci gözden geçireceğim.
Sistem görüntüleme ve klonlamada bir alternatif var. Bu makalede, sürücünüzü daha büyük veya daha hızlı bir sabit sürücüye kopyalamak için yerleşik System Image ve Easeus Todo Backup kullanarak bir göz atın.
Windows 10 Yüklemenizi Yeni Bir Sabit Diske veya SSD'ye Taşıma
Windows 10, Sistem Görüntülemesi adlı yerleşik bir seçenek içerir; bu, yüklemelerinizin bölümler ile birlikte tam bir kopyasını oluşturmanıza olanak tanır. Sistem görüntüsünün nasıl oluşturulacağı adımlarını zaten ele aldık. Yüklemenizi yedeklemek için, görüntüyü depolamak için bir USB harici sabit diske ihtiyacınız olacaktır. Çok fazla depolama alanına sahip harici bir sabit disk ucuz ve tavsiye edilen bir satın alımdır; Bunun gibi bir etkinlik yapmayı veya sisteminizi düzenli olarak yedeklemeyi planlayıp planlamadığınız.
Windows 10'daki Sistem Görüntüsü ve Windows'un önceki sürümlerinde büyük bir sorun var; Bu, değiştirdiği sürücüden daha küçük olan bölüm düzenlerine geri yüklemeyi desteklemez. Örneğin, 500 GB'lık diskten oluşturulan sistem görüntüsünü geri yüklemeye çalıştığınızda 500 GB'lık bir sabit diskten 256 GB SSD'ye geçerseniz, diskin çok küçük olduğunu belirten bir hata alırsınız. Bu sizin için durum buysa, sistem görüntülemenin hiçbir faydası yoktur; bunun yerine, bu makalede daha ayrıntılı olarak klonlamayı düşünmelisiniz.

Yedeklemenizi oluşturduktan sonra bilgisayarı kapatın, sabit diskinizi veya SSD sürücünüzü kurun, bilgisayarı başlatın ve BIOS veya UEFI ürün bilgisini yükleyin. Sürücünün tespit edildiğinden emin olun. Bu değişiklikleri onayladıktan sonra harici sabit diskinizi bağlayın ve ardından cihazı açın. Windows 10 kurulum medyanızdan önyükleme yaparak, daha önce oluşturduğunuz sistem görüntüsünün geri yüklenmesini kolaylaştırmak için kullanılacaktır. Şimdi Yükle ekranına geldiğinizde, Bilgisayarı onar bağlantısını tıklayın; bu Kurtarma Ortamı yüklenir.

Sorun Giderme'yi ve ardından Sistem Görüntüsü Kurtarma menüsünü tıklayın.

Harici sabit diskiniz, oluşturduğunuz en son sistem görüntüsü ile birlikte algılanmalıdır. Doğru olanı değilse, Bir sistem görüntüsü seç radyo kutusunu kullanın, sağ görüntüyü seçin ve İleri'yi tıklayın.

Birden fazla yerel diskiniz veya bölümünüz varsa, bunu geri yükleme işleminden hariç tutabilirsiniz.

Seçimlerinizi onayladıktan sonra, geri yüklemeye başlamak için İleri'yi tıklayın, ardından bekleyin. Restorasyon, sistem görüntüsünün boyutuna bağlı olarak biraz zaman alabilir. Tamamlandığında, Windows 10 yeniden başlatılacak ve ardından Windows 10 masaüstüne önyükleme yapacaktır.

Sistem görüntüsünü daha büyük disklere geri yüklediyseniz, daha sonra görüntüyü daha büyük bir sabit diske veya SSD'ye geri yüklerseniz bölümlerinizi yeniden yapılandırmanız gerekir. Windows 10'da Windows tuşu + X'e basın, Disk Yönetimi'ni tıklayın, orada bazı ayrılmamış alan oluşturulduğunu göreceksiniz. Hacmi genişlet sihirbazını kullanarak bu alanı kurtarabilirsiniz. Sistem bölümünü sağ tıklatın, ardından Genişlet'i, İleri'yi ve ardından Son'u tıklatın.

Küçük Sabit Diske veya SSD'ye Geri Yükleme
Daha küçük bir sabit diske veya SSD'ye geri yüklenen ters yöne gidiyorsanız, klonlama önerilen seçenek olacaktır. Windows 10 yüklemesini klonlamak ve geri yüklemek için bulduğum en iyi çözüm, ücretsiz EaseUs Todo Backup'dır. EaseUs Todo Backup sadece Windows 10 kurulumunuzun bir yedeğini geri yüklemekle kalmaz, aynı zamanda karşılık gelen bir bölüm düzenine de uygulayabilir. Ücretsiz bir kopyasını buradan indirebilirsiniz.
EaseUS Todo Backup yüklendikten sonra uygulamayı başlatın. Windows 10 yüklemenizi kopyalamak istediğiniz yere hedef sabit diski veya SSD'yi bilgisayarınıza bağlamanız gerekir. Bu birden çok yolla yapılabilir, depolama cihazını yerel bir disk olarak kurabilirsiniz; veya bir USB harici kasaya takın, ardından bilgisayarınıza takın. Hedef diski takma yöntemini uyguladıktan sonra, EaseUs Todo Backup'ı başlatın, Clone sekmesini tıklayın.

İşletim sistemini içeren kaynak diskinizi seçin. Aşağıda görebileceğiniz gibi iki disk ekim var: sabit diskteki Windows 10 yüklemem 0 31 GB ve klonumun kopyalanacağı yeni LOCALNEW diskim 25 GB . Sonrakine tıkla.

Bir sonraki adım, hedef diski seçmek, bu durumda LOCALNEW disk 25 GB sürücümüzdür. Onay kutusunu ve ardından İleri'yi tıklatın.

Aşağıdaki ekran görüntüsü, eski sürücüyü yeni ile klonladıktan sonra disk düzenini göstermektedir. Klonlamaya başlamak için Devam Et'i tıklayın.

Değişiklikleri onaylamak için Tamam'a tıklayın.

Bu işlem, klonun boyutuna ve veri miktarına bağlı olarak biraz zaman alabilir. Klon tamamlandıktan sonra, Son'u tıklatın, bilgisayarınızı kapatın, eski depolama aygıtını kaldırın, yeni sabit diski veya SSD'yi önyükleme sürücünüz olarak kurun ve yapılandırın.

Bilgisayarınızı açın, Windows 10, daha önce yaptığı gibi başlamalıdır, ancak etkinleştirme ile ilgili sorun yaşarsanız, herhangi bir sorunu gidermek için Windows 10 Yıldönümü Güncelleştirmesinde veya daha sonra Etkinleştirme Sorun Gidericisi'ni kullanabilirsiniz.
Bu kesinlikle ilgili bir görevdir ve depolama cihazlarını yükseltmeyi düşünen kullanıcılar, kullanmayı planladıkları taşıma yöntemi hakkında dikkatli düşünmelidir. Kişisel dersim, değiştirdiğiniz programdan daha büyük olan bir depolama aygıtına geçiyorsanız, Windows 10'daki yerleşik Sistem Görüntüsü aracı yeterlidir. Daha küçük bir sabit diske veya SSD depolamaya geçiyorsanız, size yardımcı olması için EaseUs Todo Backup gibi bir üçüncü taraf yardımcı programına ihtiyacınız olacaktır. Bir dış sabit disk veya harici bir kasa gibi, geri yüklemeyi kolaylaştırmak için ek araçların gerekebileceğini söylemeden devam eder.

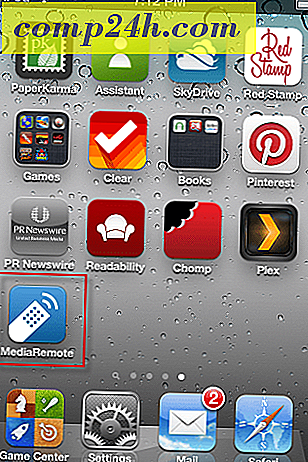



![Google Arama Önerisi Şehre Göre Yerel Oldu [groovyNews]](http://comp24h.com/img/news/165/google-search-suggestion-becomes-local-city.png)