Outlook 2010 ve 2013'te Otomatik Arşivlemeyi Yapılandırma ve Yönetme
 Outlook'un başlangıcından bu yana, Microsoft her zaman Arşiv ve Otomatik Arşiv özelliğini dahil etmiştir ve Outlook 2010 istisna değildir. Otomatik Arşiv özelliği, eski e-postanızdaki eski e-postayı otomatik olarak yerel sabit sürücünüzde depolanan bir Veri Arşiv Dosyasına taşır veya siler. Bu dosyalar .PST dosyaları olarak adlandırılır. Geçmişte, Outlook .PST dosyalarının 2 GIG sınırı olduğunda, Archive.pst dosyasında ve Primary .PST dosyanızdan daha eski e-postayı arşivlediği için Arşiv özelliği çok daha önemliydi. Bununla birlikte, Outlook 2010'daki .PST dosyaları 20 Gig sınırına sahip olsa bile; .PST dosyalarınızı küçük tutmak ve sistem performansını artırmak için eski e-postanızı yönetmesine izin vermek iyi bir fikirdir!
Outlook'un başlangıcından bu yana, Microsoft her zaman Arşiv ve Otomatik Arşiv özelliğini dahil etmiştir ve Outlook 2010 istisna değildir. Otomatik Arşiv özelliği, eski e-postanızdaki eski e-postayı otomatik olarak yerel sabit sürücünüzde depolanan bir Veri Arşiv Dosyasına taşır veya siler. Bu dosyalar .PST dosyaları olarak adlandırılır. Geçmişte, Outlook .PST dosyalarının 2 GIG sınırı olduğunda, Archive.pst dosyasında ve Primary .PST dosyanızdan daha eski e-postayı arşivlediği için Arşiv özelliği çok daha önemliydi. Bununla birlikte, Outlook 2010'daki .PST dosyaları 20 Gig sınırına sahip olsa bile; .PST dosyalarınızı küçük tutmak ve sistem performansını artırmak için eski e-postanızı yönetmesine izin vermek iyi bir fikirdir!
Tekrar açıklayın Otomatik Arşiv özelliği nedir, lütfen!
AutoArchive, eski öğeleri bir arşiv veri dosyasına veya .PST'ye silerek veya taşıyarak posta kutusu boyutunu azaltır. Süreç, işyerinde Microsoft Exchange'i veya bir ev veya küçük işletme kurulumunda IMAP veya POP kullanıyor olsanız da hemen hemen aynı şekilde çalışır. Esasen, masanızdan birkaç kağıt yığını almak ve bunları yukarıda belirtildiği gibi organize bir hızlı erişim dosya dolabına veya .PST dosyasına koymak gibi. Bu süreç iki şekilde ihracattan farklıdır. Dışa aktarma, e-postaları birden çok farklı dış biçime taşımanıza izin verirken Arşivleme yalnızca eski e-postayı bir .pst dosyasına taşımanıza veya e-postayı tamamen silmenize olanak tanır. Arşivleme ayrıca, Outlook gezinme bölmesinde onlar için bir sekme bulunduğundan eski e-postaya daha kolay erişim sağlar. Tabii ki eski postanızı da silmek için Otomatik Arşiv özelliğini de kurabilirsiniz.
TÜM Outlook 2010 Klasörleri İçin Varsayılan Otomatik Arşivlemeyi Etkinleştirme
1. Microsoft Outlook'ta, Dosya menüsünü ve Seçenekler'i seçin .

2. Seçenekler menüsünde Gelişmiş sekmesini ve ardından Otomatik Arşiv Ayarları düğmesini tıklatın.

3. Her [14] günü Otomatik Arşiv Çalıştır onay kutusunu işaretleyin . Buradan, Outlook 2010 için Otomatik Arşiv ayarlarını daha da özelleştirebilirsiniz, ancak etkinleştirildiğinde AutoArchive, altı aydan daha eski tüm postaları bir Archive.pst dosyasına taşıyacak (silmeyecektir). Otomatik Arşivlemeden önce Sor'u saklamanızı öneririm, böylece bir arşiv gerçekleştiğinde uyarılırsınız. İnsanların eksik e-posta hakkında ne sıklıkta bana sorduğuna şaşıracaksınız! Normalde sadece Otomatik Arşiv işlevidir. Onları beğendiğiniz yerlere sahip olduktan sonra, Şimdi bu ayarları Tüm klasörler'e uygula seçeneğini tıklayın .

Yukarıdaki adımları uyguladıysanız, AutoArchive tüm Outlook e-postalarınızı etkinleştirir. Otomatik Arşiv dışında bırakmak istediğiniz bir klasör varsa veya yalnızca birkaç klasöre uygulamak istiyorsanız bunu da yapabiliriz. Outlook 2010, her klasör için Otomatik Arşiv ayarlarını özelleştirmenizi sağlar.
Tek Outlook 2010 klasörleri için Otomatik Arşiv Ayarlarını Değiştir
4. Outlook'ta sol taraftaki gezinti bölmesine bakın. Oradan Herhangi bir klasörü sağ tıklayın ve Otomatik Arşiv politikasını belirlemek için Özellikler'i seçin .

5. Görünen Gelen Kutusu Özellikleri penceresinde, Otomatik Arşiv sekmesini tıklayın. Burada, bu klasör için Otomatik Arşiv ayarlarını özelleştirebilir veya bunun için Otomatik Arşiv özelliğini devre dışı bırakabilirsiniz.

Tamam, şimdi bireysel klasörleri Otomatik Arşivleme nasıl biliyoruz! Ama ne AutoArchive kullanmak istemiyorsanız? Otomatik özelliğin bir hayranı değilseniz, manuel işlemi kullanarak Arşivleme özelliğini kullanmaya devam edebilirsiniz.
Öğeleri Arşivleme Nasıl Yapılır?
6. Outlook'ta Dosya > Bilgi menüsü sekmesini ve ardından Temizleme Araçları> Arşivle'yi seçin .

7. Görüntülenen Arşiv iletişim kutusunda Arşivlemek istediğiniz Klasörleri seçin . Bu işlem, tek seferlik bir anlaşma dışında, neredeyse Otomatik Arşivleme ile aynıdır. Farklı bir şey ise, bunu bazı klasörlere uyguladıysanız, ancak isteğe bağlı olan “Otomatik Arşivleme” özelliğini geçersiz kılabilirsiniz.

Outlook arşivlenmiş öğeleri nerede bulunur?
8. Outlook'ta, arşivlenmiş öğelere sol taraftaki e-posta gezinme bölmesindeki Arşiv klasöründen erişebilirsiniz.

9. Arşivleri, sakladıkları Outlook .pst dosyasından da erişebilirsiniz. Dosya> Aç menü sekmesi ve Açık Outlook Veri Dosyasını Seçerek buraya ulaşabilirsiniz.

10. Varsayılan olarak Outlook arşivinin .pst dosya konumu şöyledir:
% UserProfile% DocumentsOutlook Dosyaları

Önceden Outlook'ta Arşivleme kullanmadıysanız, bunu bir deneyin! Bir şeyleri temiz tutmaya ve eski, kullanılmayan e-posta öğelerini Birincil Posta Kutusu / .PST dosyanızdan kaldırmaya yardımcı olacağınızdan emin olabilirsiniz. Ayrıca Sistem Performansı ile her zaman yardımcı olur .PST dosya boyutunu kontrol altında tutmak için güzel bir yoldur!





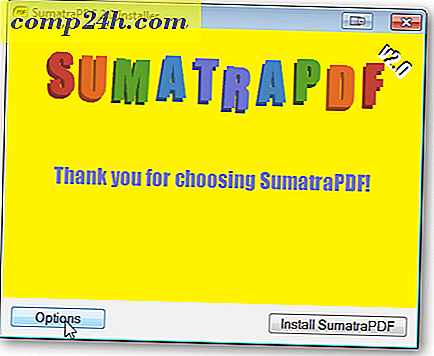
![Outlook 2010'daki İnsan Bölmesini Devre Dışı Bırakma [Nasıl Yapılır]](http://comp24h.com/img/geek-stuff/601/disable-people-pane-outlook-2010.png)