Outlook 2010'da Kartvizit İmzası Nasıl Oluşturulur
 İletişim bilgileri, çoğunlukla, e-posta istemcilerinin büyük çoğunluğu tarafından otomatik olarak ele alınmaktadır. Outlook 2010, Gmail, Hotmail, Windows Live Mail ve diğerleri, gönderenin bilgilerine dayanarak iletişim bilgilerini otomatik olarak yerleştirme eğilimindedir. Çoğu durumda, bu müşteriler iyi bir iş çıkarır - ancak iletişim bilgilerinizin alıcıların adres defterlerinde nasıl görüneceğine biraz daha fazla kontrol etmek isterseniz, en iyi seçeneğiniz Outlook 2010 ile bir kartvizit imzası oluşturmaktır.
İletişim bilgileri, çoğunlukla, e-posta istemcilerinin büyük çoğunluğu tarafından otomatik olarak ele alınmaktadır. Outlook 2010, Gmail, Hotmail, Windows Live Mail ve diğerleri, gönderenin bilgilerine dayanarak iletişim bilgilerini otomatik olarak yerleştirme eğilimindedir. Çoğu durumda, bu müşteriler iyi bir iş çıkarır - ancak iletişim bilgilerinizin alıcıların adres defterlerinde nasıl görüneceğine biraz daha fazla kontrol etmek isterseniz, en iyi seçeneğiniz Outlook 2010 ile bir kartvizit imzası oluşturmaktır.
Bir Outlook kartvizit imzasıyla ( bir vCard veya .vcf dosyası olarak ), iletişim bilgileriniz e-postanızla birlikte adres defteri kişilerini daha hassas ve daha eksiksiz bir şekilde dolduran düzenli bir pakette teslim edilir. Ayrıca, iş e-postalarınıza profesyonel bir görünüm ve his verir ve puan alacağınız herhangi bir Outlook bağımlısıyla puan kazanırsınız. Bu mükemmel nasıl yapılır, Outlook 2010'da profesyonel görünümlü kartvizit imzasını nasıl oluşturacağınızı sadece birkaç dakika içinde göstereceğim.
Makale Haritası
- Kendiniz için bir kişi oluşturun
- Outlook 2010 kartvizitinizde iletişim bilgilerini düzenleme
- Kartvizitinizin görünümünü ve dokunuşunu özelleştirin
- Outlook 2010'da kartvizitlerin imza olarak eklenmesi
- Kartvizitten iletişim bilgilerini kaydetme
Kendiniz için bir Kişi oluşturun
Outlook 2010'daki kartvizitler kişi olarak başlar. Yani, ilk adım, daha önce yapmadıysanız, kendiniz için bir kişi oluşturmaktır.
Aşama 1
Outlook 2010'u başlatın .
Adım 2
Kişiler'i tıklayın . Ana Şeritte Yeni Kişi'yi tıklayın.

Aşama 3
İletişim bilgilerinizi doldurun. Bunu yaptığınızda, bilgilerin otomatik olarak sağ taraftaki iş kartınıza eşlendiğini fark edersiniz.

Neyin dahil olduğu ve şimdi nasıl göründüğü konusunda fazla endişelenmeyin. Bunu daha sonra değiştiririz. Kartvizitimize eklemek isteyebileceğiniz her şeyi ekleyin.
Outlook 2010 Kartvizitinizdeki Kişi Bilgilerini Düzenleme
Bu noktada, genel bir de olsa, tamamen işlevsel bir kartvizitimiz var. Kartta gösterilen bilgileri düzenleyerek ve biçimlendirme ve logo ekleyerek daha fazla kişiselleştirebilirsiniz.
Aşama 1
Kontak hala açıkken, Kontak Şeridindeki Kartviziti C'ye getirin. Ayrıca, iş kartınızı sağ tıklayıp İş Kartını Düzenle'yi de seçebilirsiniz .

Adım 2
Bu, Kartvizit Düzenle penceresini açar. Burada Kart Tasarımını değiştirebilir, alanları ekleyebilir / kaldırabilir ve yeniden düzenleyebilir ve kartınızdaki her satırı biçimlendirebilirsiniz. Sol üstte, Outlook 2010 kartvizitinizin imzanızda görünecek bir önizlemesi var.

Aşama 3
Kartvizitinize dahil etmek istediğiniz alanları seçerek başlayın. Bir alanı alt soldaki alanı seçerek ve Yukarı veya Aşağı oklarını tıklatarak yeniden sipariş verebilirsiniz. Benzer şekilde, bir alanı seçerek ve Kaldır'ı tıklatarak kaldırabilirsiniz .

Ev Telefonum ve İş Adresimi kaldırmaya karar verdim. Not: Bu, ilgili bilgileri iletişiminizden kaldırmaz, iş kartınızdan çıkarır, böylece alıcılar bunu görmez.
Alan eklemek için Ekle… ' yi tıklayın . Eklediğiniz alan iletişim bilgilerinizde doldurulmuşsa, otomatik olarak doldurulur. Aksi takdirde, ekledikten sonra ilgili ayrıntıyı doldurabilirsiniz.

Outlook 2010 Business Card'ın Biçimini ve Tasarımını Özelleştirme
Kartvizitinizde görüntülenen bilgilerden memnun kaldıktan sonra, her alanın görünümünü ve dokunuşunu, ayrıca iş kartınızın genel tasarımını değiştirebilirsiniz.
Aşama 1
Düzenlemek için bir alan seçin . Sağdaki Düzenle panelinde, alanın değerini ( iletişim bilgilerinizde ne olduğuna bakmaksızın ) değiştirebilir, metin stilini, metin rengini ve metin hizalamasını değiştirebilir ve bir etiket ekleyebilirsiniz ( isteğe bağlı ).

Etiket, alanın sağında veya solunda görünür. Mevcut bir etiketi kaldırmak için, Etiket alanını temizleyin veya açılır menüden Etiket Yok'u seçin.
İpucu: Alanları önizlemede tıklayarak da seçebilirsiniz.
Adım 2
Kart Tasarım panelindeki Resim'nin yanındaki Değiştir… 'i tıklayarak kartvizitiniz için bir logo veya arka plan seçin. Kullanmak istediğiniz resme göz atın.

Düzeninizi Yerleşim açılır menüsünü ve Görüntü Hizalaması açılır menülerini kullanarak yerleştirin. Arka plan görüntüsünden başka bir Düzen seçerseniz, Resim Alanındaki yüzdeyi değiştirerek resmin boyutunu değiştirebilirsiniz.

Arkaplan öğesinin yanındaki Boya Kovucusunu Tıklatarak tüm kartvizit için bir arka plan rengi de ekleyebilirsiniz.
Aşama 3
Memnun olduğunuzda Tamam'ı ve ardından Kaydet ve Kapat'ı tıklayın .

Outlook 2010'da İş Kartlarını İmza Olarak Ekleme
Yeni bir iletiye Kartvizit Ekle sekmesini tıklatarak ve ardından Kartvizit'i seçerek ekleyebilirsiniz. Kartvizitinizi ilk kez eklediğinizde, Diğer Kartvizitler iletişim kutusundan seçmeniz gerekir, ancak daha sonra açılır menüde görünür.

Kartvizitinizi imzanıza ekleyerek bu adımı atlayabilirsiniz. İşte nasıl:
Aşama 1
Yeni Mesaj penceresinde, Ekle'ye tıklayın ve İmzalar'ı seçin. İmzalar'ı tıklayın …

Adım 2
İmzalar ve Kırtasiye penceresinde Yeni'yi tıklatın . İmza için bir ad girin ve Tamam'a tıklayın .

Aşama 3
Yeni oluşturduğunuz imzayı ve Tıklama Kartvizitini seçin .

Dahil etmek istediğiniz İşletme Kartını seçin ve Tamam'a tıklayın . İsterseniz, Boyut açılır menüsündeki bir yüzdeyi seçerek imza için kartvizit boyutunu yeniden boyutlandırabilirsiniz.

4. Adım
Sağ üstteki açılır menüyü kullanarak imzayı varsayılan imza olarak bir e-posta hesabına atayın.

Yeni iletiler için varsayılan olarak eklemenizi öneririm, ancak yanıt verdiğiniz veya yönlendirdiğiniz kişiler zaten iş kartınıza sahip olacağından, yanıtlar / yönlendirmeler yoktur.
İşiniz bittiğinde Tamam'ı tıklayın .
Adım 5
Yeni İleti'yi tıklayın ve iş kartı zaten bir imza olarak eklenmiş ve bir .vcf dosyası olarak eklenmiş olacaksınız.

Kartvizitten İletişim Bilgilerini Kaydetme
Alıcılar kartvizit aldığında, e-posta istemcisi buna göre işlem yapar. Outlook kullanıcıları için, iletişim bilgilerinin adres defterinde nasıl görüneceğini önizlemek için eki tıklatabilirler. Ardından, kartvizitinizi sağ tıklayabilir ve iletişim bilgilerini adres defterlerine kaydetmek için Outlook Kişilerine Ekle'yi seçebilirsiniz.

VCard'ları ( .vcf dosyalarını ) Gmail'e içe aktarmak biraz daha clunkier. Ekli .vcf'yi sabit sürücünüze indirmeniz ve sonra almanız gerekir. Kişileri tıklatıp ardından İçe Aktar'ı tıklatarak ve Kaydedilen .vcf dosyasına göz atmak için Dosya Seç'i tıklatarak yapın .

Bu, Outlook 2010 kartvizit imzaları için sarar. Microsoft'un bu mükemmel e-posta kartvizit şablonlarından bazılarına göz atın. Onları sabit sürücünüze kaydedin ve sonra bunları Outlook'ta açmak için çift tıklatın . İletişim bilgilerini değiştirin ve yeni bir iş kartı olarak kaydedin ve gitmekte fayda var.




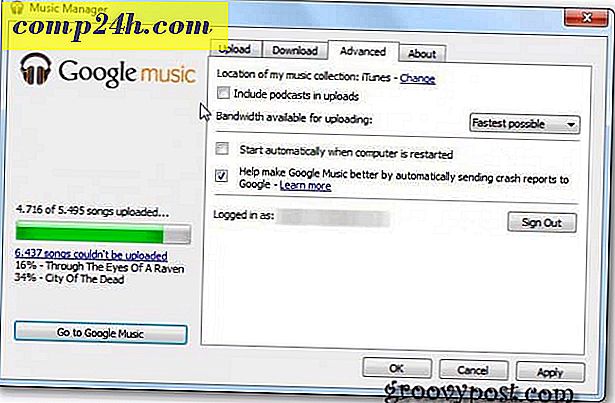

![Android için BitTorrent Beta App [İncele]](http://comp24h.com/img/reviews/115/bittorrent-beta-app.png)
