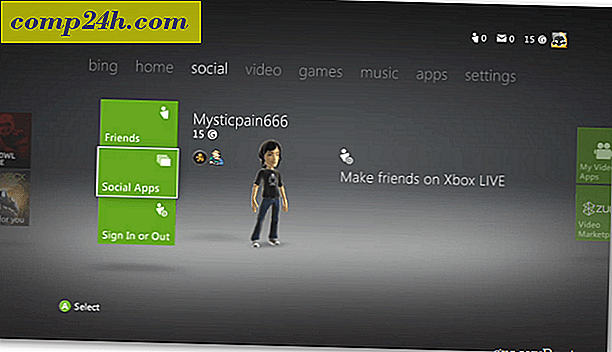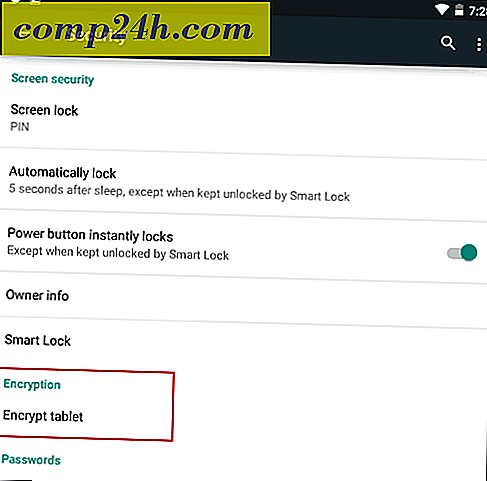Outlook 2010'da Özel Hızlı Adımlar Nasıl Oluşturulur

Hızlı Adımlar, Outlook 2010'da verimli bir şekilde çalışmak için değerli bir araçtır. Kendinizi genellikle bireysel öğeler için uzun bir dizi eylemi tamamlarken bulursanız, neden sadece bunu kapsayacak bir Hızlı Adım eylemi oluşturmazsınız? Microsoft, bu yeni özelliği yalnızca Outlook 2010'da yeni tanıttı ve Office 2010'a yükseltmek için İlk 10 neden listesine bir nokta daha ekledi.
Kolayca başlayalım ve Outlook 2010'da Microsoft tarafından dahil edilmiş olan önceden varolan Hızlı Adımların bazılarını özelleştirmeye bakalım.
Varolan bir Outlook Hızlı Adım Nasıl Değiştirilir
Aşama 1
Outlook 2010'da, Ev şeridini ve ardından Hızlı Adımlar kategorisinin üzerindeki küçük aşağı oku tıklatın . Görünen açılır menüden Hızlı Adımları Yönet'i seçin …

Adım 2
Varsayılan olarak, Outlook 2010'da yalnızca 5 Hızlı Adım vardır. Değiştirmek istediğinizi seçin ve ardından açıklamanın altındaki Düzenle düğmesini tıklayın .

Adım 3.a - Hızlı Adımı Özelleştirme
Özelleştirme ile ilgili olarak yapabileceğiniz çok şey var, bu yüzden bunu iki farklı adım ve ekran görüntüsüne ayıracağız.
Yapabilirsin:
- Hızlı Adım eylemlerini kaldırmak için X düğmesine tıklayın .
- Bir işlemi tamamen başka bir şeye değiştirmek için aşağı oku tıklayın .

Adım 3.b - Daha Hızlı Adım özelleştirme seçenekleri
Ve daha fazlası mevcut, ayrıca şunları da yapabilirsiniz:
- Hızlı Adımın adını değiştirmek için Ad kutusuna tıklayın . *
- Hızlı Adım'a ek bir eylem eklemek için Eylem Ekle'yi tıklayın .
- Bu Hızlı Adım'a bir Kısayol tuşu atamak için Bir kısayol seçin'i tıklayın . Örneğin, bu adıma CTRL + Shift + 1 atarsanız, Outlook'u kullanırken istediğiniz zaman CTRL + Shift + 1 tuşlarına basarak tüm Hızlı Adımı anında gerçekleştirebilirsiniz. Bu kullanışlıdır çünkü bunları kullanmak için Ana Sayfa sekmesini ve Hızlı Adım çubuğunu bulmanız gerekmeyecektir.
- Açıklamayı değiştirmek için Araç ipucu metin kutusuna yazın. *
- Hızlı Adımlar listenizde Simgenin görüneceğini özelleştirmek için sol üstteki Simge tıklayın .
* Bu ad ve açıklama, Ev Şeritindeki Hızlı Adımlar listesinde görünecektir.

Bu, Hızlı Adımları özelleştirme konusunda yapabileceğiniz her şeyi kapsar, şimdi yeni bir marka yapalım.
Yeni Outlook 2010 Hızlı Adım Nasıl Oluşturulur
Aşama 1
Microsoft, işe başlamak ve yeni bir Hızlı Adım oluşturmak için birden fazla farklı yol sağladı.
- Ana Şeritte Hızlı Adım bölümü
- Yeni oluştur'u tıklayın .
- veya
- Yeni Hızlı Adım'a tıklayın ve listeden bir şablon seçin .
- veya
- Yeni oluştur'u tıklayın .
- Yukarıda tartıştığımız Hızlı Adımları Yönet penceresinde Yeni'ye tıklayın .
Şablon seçeneğini seçerseniz, kutudan Outlook 2010 ile gelenlere benzer eylemleri olan önceden ayarlanmış bir Hızlı Adım seçebilirsiniz. Ancak, bu, taze olana başlamak yerine Özelleştirme'ye benzer. Bunun için, sadece boş bir Hızlı Adım olan Özel şablonu kullanacağız.

Adım 2
Edit Hızlı Adım adlı yeni bir pencere açılmalıdır.
Yapılacak ilk şey, Ad kutusuna tıklayın ve Hızlı Adımınızı, gerçekleştireceği eylemlerle ilgili bir şeye yeniden adlandırmaktır.
Ardından, açılır listeden ilk işleminizi seçin .

Aşama 3
İlk hareketini yarattın! Şimdi başka bir tane eklemek için Eylem Ekle'ye tıklayın ( gerekirse ). Alt listelerden kullanmak isteyebileceğiniz herhangi bir yeri veya kategoriyi seçmeyi unutmayın ( veya bu Hızlı Adımı her uyguladığınızda hangisini sormanız gerekiyorsa boş bırakın ).
Eylem eklendikten sonra, onu istediğiniz gibi ayarlamak için Simgeyi tıklayın . En iyi eşleşmeyi denemek için eylem ekledikçe simgenin değişeceğine dikkat edin; bu nedenle ayarlamanıza bile gerek olmayabilir.
Diğer her şey tamamlandığında, Araç ipucu metin kutusuna tıklayın ve fare Giriş şeridindeki bu Hızlı Adımın üzerine geldiğinde görünecek bir açıklamayı yazın .
Unutmayın, kısayol tuşları ekleyebilirsiniz!
işin bittiğinde. Yeni Hızlı Adımınızı kaydetmek için Son'u tıklayın .

Bitti!
Yeni Hızlı Adımınız şimdi Ev şeridi altındaki Hızlı Adımlar listesinde görünmelidir.