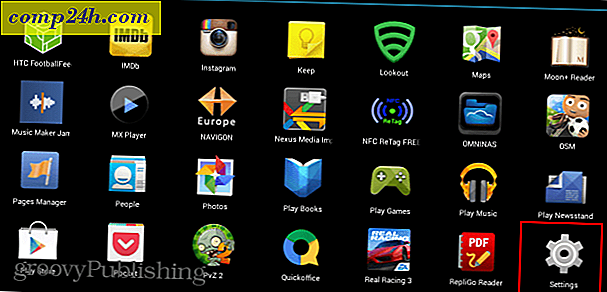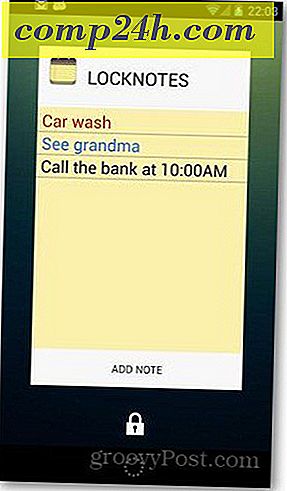Automator ile MAC OS X'de Çok Sayfalı PDF Dosyaları Nasıl Oluşturulur

Konuk mesajı: Uzun süre groovyReader can sıkıcı sorunlara çözüm bulmayı seven katılımcılardan biri olan Isaac Philbrook ! MAC için groovyPosts geldiğinde her zaman bizim arşivlerde büyük bir yağ deliği vardı bu yüzden gelecekte Isaac daha göreceksiniz umuyoruz!
Yakın zamanda, HP all-in-one yazıcım / tarayıcım / faksımın işbirliği yapamayacağını ve çok sayfalı .PDF'ler oluşturduğunu fark ettiğimde sorunla karşılaştım. Bu bir trajediydi. Yeni bir sayfayı her taradığımda yeni bir .PDF dosyası oluşturur. Eh, bir Mac kullanıcısı olduktan sonra, sonunda en elverişli araçlardan birine girdim: Automator! Daha önce hiç Automator kullanmamıştım - sanırım hiçbir zaman bir nedenim olmadı. Tartışmak istediğim şey, Automator dünyasına girişim ve onun sadece zaferinin bir tadıydı.
Birden çok belgeyi tek bir .PDF dosyasına taramaya ihtiyacım vardı. İdeal olarak, tarayıcıyı taradığımda bunu otomatik olarak yapmak isterim. Fakat bazı araştırmalardan sonra bunun olmayacağını anladım. Bununla birlikte, keşfettiğim, Automator'un son derece kullanışlı bir işleve sahip olmasıydı ( şimdiye kadarki en havalı görünümlü ikonun yanı sıra ). Automator yardımıyla, dosyaları .PDF'ye tek tek tarayabildim ve daha sonra .PDF'leri tek bir .PDF dosyasına dönüştürecek bir iş akışı oluşturdum. Ahh… Trajedi çözüldü!
Bu groovyTip'i kendime saklamak yerine, adımları hızlı bir şekilde belgelemeye ve hepinizle paylaşmaya karar verdim! Keyfini çıkarın!
PDF'leri Tek bir Belge halinde Birleştirmek için Otomatik Çalıştırma İş Akışı Oluşturma
Adım bir
Öncelikle, Finder'ı başlatın , Tıklama Uygulamaları Otomatik Yanıtlayıcıyı arar. Kaçırmak zor - o bir top ya da kalemle ya da bir şeyle havalı görünümlü robot.

Adım 2
Automator'u başlatın. Automator, iş akışınız için bir şablon seçmenizi ister. Uygulama'yı seçin ve Seç'e basın .

Adım üç
Sol taraftaki Kütüphane'yi genişletin . Dosyalar ve Klasörler'i seçin ( Bulucu ile aynı simgeye sahiptir ). Ardından, sonraki sütunda Seçilen Bulucu Öğelerini Al'ı seçin . Sürükle ve Bırak Seçilen Bulucu öğelerini sağdaki pencereye getirin; burada “ İş akışınızı oluşturmak için buradaki eylemleri veya dosyaları sürükleyin. ” İfadesini okur.

Adım dört
Sol taraftaki Kütüphaneye geri dönün ve PDF'leri arayın. Onu seçin ve PDF Sayfalarını Birleştirin .

Beşinci Adım
Sürükle ve Bırak PDF Sayfalarını “Seçilen Bulucu Öğelerini Al” ın sağındaki bölüme birleştirin .

Adım altı
Sayfaları ekle'yi seçin .

Yedi Adım
Sol taraftaki Kütüphaneye geri dönün. Dosyalar ve Klasörler'i tıklayın ve “ Finder Öğesi Adlarında Tekil Öğe Adını ” sürükleyip iş akışınıza bırakın.

Not: “ Finder Öğesi Adlarında Tek Tek Öğe ” seçeneğini göremiyorsanız, Finder Öğelerini Yeniden Adlandır öğesine bakın. Sürükleyip bıraktıktan sonra, açılır menüyü tıklayın ve "Ad Tek Öğe" yi seçin.

Adım sekiz
“Ad” ın yanındaki açılır menüde Tam Ad'ı seçin. “ Kime: ” alanını boş bırakın.

Adım Dokuz
İş akışı çalışırken Seçenekleri Göster ve Gösteri Göster eylemini tıklayın . Bu, .PDF'leri birleştirdiğinizde yeni bir dosya adı seçmenize izin verecektir.

On adım
Sol taraftaki Kütüphaneye geri dönelim. Dosyaları ve Klasörleri tekrar vurgulayın. Şimdi, Yeni Klasörü iş akışınıza sürükleyip bırakın .

11. adım
İş akışı çalışırken Seçenekler'i ve Bu eylemi göster seçeneğini tıklatın .

Bu, iş akışımızın sonunda yeni bir klasör oluşturmamızı sağlayacaktır. Şahsen her şeyi kendi küçük yerlerinden ayırdım. Bu, yeni belgelerimizin nereye gittiğini takip etmemizi kolaylaştırıyor. Sadece nasıl görüneceğini göstermek için “test2” klasör adını ekledim.
Oniki Adım
Dosya> Farklı kaydet ... seçeneğini tıklayın ve yeni çok sayfalı .PDF oluşturma uygulamanıza ad verin!

Çok Sayfalı .PDF Oluşturan İş Akışı'nı Çalıştırma
Adım bir
Yeni çok sayfalı .PDF uygulamanızı kullanmak için, mantıksal adlandırma kuralı kullanarak çeşitli belgeleri tarayın. Dokümanları genellikle 001, 002, 003 vb. Olarak tararım.
İkinci adım
Tek tek taranan .PDF'leriniz olduğunda, bunları vurgulayın ve belge grubunu sağ tıklatın ( veya CTRL tıklama ). Birlikte Aç'ı seçin > Diğer …

Adım üç
Depolanmış ninja multi-.PDF uygulamasına sahip olduğunuz yere göz atın.

Adım dört
İş akışı çalışacak ve yeni dosya adı ve klasör adı istenecektir.

Dosya ve klasöre bir ad verin ve Devam Et'i tıklayın .

Beşinci Adım
Kombine .PDF'nin keyfini çıkarın.

Sonuç
Artık Automator ve getirdiği sihir hakkında bildiğim, her zaman basit görevleri gerçekleştirmek için yeni ninja benzeri yollar bulmaya çalışıyorum. Automator oldukça kaygan ve kullanımı kolaydır, o yüzden Mac'lere girin ve biraz sihir yapın!