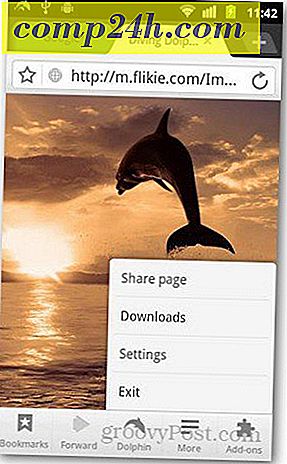Önyüklenebilir Canlı USB veya SD Kart Üzerinde Kalıcı Bir Linux Kurulumu Nasıl Oluşturulur
 Son zamanlarda, groovyReaders'ı sorduk, “ Seni Ubuntu'yu denemekten ne vazgeçiyor?” Diye sorduk. En önemli endişelerden biri, Ubuntu'yu ana işletim sisteminize zarar vermeden güvenli bir şekilde nasıl kurulacağına dair belirsizlikti. grooveDexter, mevcut Windows tabanlı sisteminizi radikal bir şekilde değiştirmeden Ubuntu ve diğer Linux dağıtımlarıyla ayaklarınızı ıslatmanıza yardımcı olabilecek birkaç çözüm sunmuştur: Wubi ile çift önyükleme yapan Windows / Ubuntu ve Windows içinde Ubuntu sanallaştırma. Şimdi, Linux'a risksiz bir şekilde girmenin bir başka yolunu göstereceğim.
Son zamanlarda, groovyReaders'ı sorduk, “ Seni Ubuntu'yu denemekten ne vazgeçiyor?” Diye sorduk. En önemli endişelerden biri, Ubuntu'yu ana işletim sisteminize zarar vermeden güvenli bir şekilde nasıl kurulacağına dair belirsizlikti. grooveDexter, mevcut Windows tabanlı sisteminizi radikal bir şekilde değiştirmeden Ubuntu ve diğer Linux dağıtımlarıyla ayaklarınızı ıslatmanıza yardımcı olabilecek birkaç çözüm sunmuştur: Wubi ile çift önyükleme yapan Windows / Ubuntu ve Windows içinde Ubuntu sanallaştırma. Şimdi, Linux'a risksiz bir şekilde girmenin bir başka yolunu göstereceğim.
Linux'u Çalıştırma: Çift USB ve Sanal USB'ye Karşı Canlı Yükleme
Dex tarafından özetlenen iki yöntem kesinlikle güçlüdür. Ama bazı dezavantajları da var. Çift önyükleme, ilk kurulumdan sonra, önyüklenebilir bir ortama gerek duymadığı için en kolay yöntemdir. Ancak, Wubi'nin sistem diskinize nasıl dahil olduğuyla ilgili karmaşıklıklardan dolayı, Windows kurulumunuzda çökme durumunda hala bazı riskler vardır. Sanallaştırma rotası çok daha güvenli - hatta% 100 güvenli olduğunu söylemeyi tercih ederim - ancak tam hıza yakın bir yerde çalıştırmak için oldukça güçlü bir bilgisayara ihtiyacınız olacak ( netbook'unuzda veya Windows XP PC'nizde sanallaştırmayı unutun ) .
Öyleyse, söylenenin tümü ile birlikte, Linux'u yüklemek için üçüncü bir yöntem : Canlı bir USB'den önyükleme yapmak . Bu yöntem, sistem diskinizden tamamen ayrı olma avantajına sahiptir ve bu nedenle sanallaştırma gibi% 100 güvenlidir. Fakat bir makinede bir makine kullanmayacağınızdan, fazla performans gecikmesi olmayacak. Aslında, hiç sahip olmamalısınız.
Dezavantaj: Her zaman bir USB stick veya SD kart kullanmanız gerekecek ve BIOS kurulumunuzda bazı değişiklikler yapmanız gerekecek.
Şimdi, “ BIOS” kelimesini gördükten sonra tepelere koşmadan önce, tweakslerin çok küçük ve tamamen geri döndürülebilir olduğunu bilin.
Ayrıca, Ubuntu'nun bu sürümünde, tüm donanımınız kutunun dışında, yani fareniz, kablosuz internette, hatta yazıcınızda bile çalışmalıdır. Ve kesinlikle hiçbir Terminal komutu gerekli olmayacaktır. Söz veriyorum.
Tamam, sen iyi misin? Hadi basalım.

Ne İhtiyacınız Var
Başlamak için aşağıdakilere ihtiyacınız olacak:
- En az 2GB kapasiteli bir USB flash sürücü veya SD kart.
- USB'den önyüklemeyi destekleyen bir BIOS'a sahip bir bilgisayar. ( Not: Bu Mac'leri içermez. Üzgünüz. )
- En sevdiğin Linux dağıtımı. Bu dersler için Ubuntu'yu kullanıyoruz.
- PenDriveLinux.com'dan Evrensel USB Yükleyici.
- Windows XP / Windows Vista / Windows 7
Bu uzun bir öğreticidir, ancak sadece birkaç işlem yapılabilir öğe vardır. Bunun çoğu otomatik pilotta yapılır ve bunun bazı unsurları zaten nasıl yapılacağını bilebilir. Size kolaylık sağlamak için, şunları ele alacağımızın bir taslağı:
- Önyükleme Ortamınızı Hazırlama
- Evrensel USB Installer ile yükleme
- Linux'u Canlı bir USB'den Önyüklemek için BIOS'unuzu Ayarlama
- Ubuntu'nun Kalıcılık ile Ayarlanması ( isteğe bağlı )
Önyükleme Ortamınızı Hazırlama
Evrensel USB Installer oldukça kusursuz. Bununla ilgili tek sorun, medyanızı her zaman sizin için biçimlendirememesidir. Linux'u Universal USB Installer ile yüklemeyi ilk denediğimde, hata mesajını almaya devam ettim:
Syslinux yürütülürken bir hata (1) oluştu. USB sürücünüz önyüklenebilir olmayacaktır.
Bunu düzeltmek için, Windows'u kullanarak kendim biçimlendirdim. İşte nasıl:
Aşama 1
USB sürücünüzü veya flash kartınızı bağlayın ve Windows Gezgini'ni başlatın.
Adım 2
Sürücünüzün simgesini sağ tıklayın ve Biçim… 'i seçin.

Aşama 3
Dosya sistemi altında FAT32'yi seçin. Hızlı Formatı ve ardından Başlat'ı tıklatın .

Windows, sürücünün tüm içeriğini silen konusunda sizi uyaracaktır. Seçilen doğru sürücüye sahip olduğunuzdan ve onayladığınızdan emin olun. Sen bittin!
Evrensel USB Installer ile yükleme
Şimdi, USB sürücünüzü veya flash kartınızı Linux yüklü bir önyüklenebilir sürücüye dönüştürmenin zamanı geldi. Bu oldukça basit.
Aşama 1
Universal USB Installer'ı PenDriveLinux.com üzerinden indirin.
Adım 2
İndirme klasörünüze gidin ve Universal-USB-Installer-1.8.4.5.exe dosyasını çalıştırın .

( İyi bir önlem için, bunu bir Yönetici olarak çalıştırmak isteyebilirsiniz, ancak bu gerekli olmamalıdır .)
Aşama 3
Lisans Sözleşmesini okuyun ve Kabul Ediyorum'u tıklayın .

4. Adım
İlk açılan menüden, indirdiğiniz Linux'un tam dağıtımını seçin. Ubuntu'nun en son sürümüne sahipseniz, Ubuntu 11.04 olmalıdır. Ardından, indirdiğiniz .iso dosyasına göz atın .

İPUCU: .iso'yu Evrensel USB Yükleyici ile aynı klasöre indirirseniz, otomatik olarak konumunu algılar.
Adım 5
Bir sonraki açılır menüden, yukarıda biçimlendirdiğiniz USB sürücüsünün veya flash kartın sürücü harfini seçin.

6. Adım
Son olarak, alt kısımda kalıcı depolama alanı için bir alan belirlemenize izin veren bir kaydırma çubuğu var. USB sürücünüz yeterince büyükse, bunu kesinlikle öneriyorum. Normalde, yarattığımız gibi bir Canlı USB statik olur. Yani, yüklediğiniz tüm programlar, oluşturduğunuz belgeler veya tweaked ayarları yeniden başlattığınızda her zaman geri alınacaktır. Ancak USB sürücümüzde kalıcı bir dosya boyutu belirleyerek, bu değişiklikleri kaydetmek için bir yer ayırıyoruz.

7. adım
Oluştur'a tıklayın .

Arkanıza yaslanın ve rahatlayın ve Universal USB Installer'ın kendi işini yapmasını bekleyin. Not: Kalıcı dosya boyutunu seçtiyseniz, yükleme sırasında askıda kaldığı zaman bir nokta olacaktır. Korkma - bu normaldir. 10+ dakika sürebilir, bu yüzden sabırlı olun.

Yükleyici, yükleme tamamlandığında size bildirir. Bir kez, Kapat'a tıklayabilirsiniz .
Not: Bu ekran görüntüsünde, Linux'un farklı bir dağıtımını (DSL 4.4.) kuruyorum, ancak başarılı kurulum ekranı, hangi dağıtımı kurduğunuza bakmaksızın aynı görünecektir.
Şimdi, Canlı USB'niz harekete hazır.
Linux'u Canlı bir USB'den Önyüklemek için BIOS'unuzu Ayarlama
Bir USB sürücüsünden önyükleme, önyükleme aygıtı sırasını değiştirme prosedürü gibi, bilgisayardan bilgisayara değişir. Bilgisayarımda nasıl yapılacağını size göstereceğim — bir ASUS EEEPC 1005HAB — ancak Google'ın belirli marka ve modeliniz için belirli adım adım talimatlar vermesi muhtemelen en iyisidir.
Bunu yapmamaya karar verdiğinizde ( her ne sebeple olursa olsun ), amacımızı açıklamama izin verin.
Varsayılan olarak, bilgisayarınız muhtemelen ana dahili sabit disk sürücüsünden ( Windows'un yüklü olduğu konum ) önyüklemeye çalışır. Orada bir işletim sistemi bulamazsa, başka bir sürücüyü (belki de CD-ROM veya USB'yi) deneyecektir. Yapmak istediğimiz, bilgisayarınızın Windows sistem diskinize gitmeden önce bir işletim sisteminin USB sürücüsünü kontrol etmesini sağlamaktır.
Bunu yapmak için BIOS kurulum sayfasına girmeliyiz. Bu, önyükleme sırasında ancak Windows logosu görünmeden önce belirli bir tuşa basılarak gerçekleştirilir.
Genellikle, bilgisayarınız Windows logosundan önce üreticinin logosunu görüntüleyecektir. BIOS kurulumuna girmenin anahtarı genellikle altta gösterilecektir. Benim için F2 . Sizin için F10, F12 veya Esc veya tamamen farklı bir şey olabilir. Yine, Google burada arkadaşın.
ASUS EEEPC'yi kullanıyorsanız, şunları yaparsınız:
Aşama 1
Linux Live USB veya flash kartınızı takın. Benim durumumda, dizüstü bilgisayarımın kart okuyucusuna bir SD kart takıyorum.
Adım 2
Bilgisayarını yeniden başlat.
Aşama 3
Bilgisayarı yeniden başlatmaya başlar başlamaz kuruluma girmek için tuşuna basmaya başlayın. Gerekirse tekrar tekrar basın. Benim için ASUS logosunu gördüğümde F2 tuşuna basıyorum .

Her şey yolunda giderse, kendinizi BIOS kurulum programında bulabilirsiniz. BIOS kurulum ekranınız benimkilerden farklı görünebilir, ancak hangi bilgisayarınız olursa olsun, çirkin olacaktır.

4. Adım
“ Önyükleme ” veya “ Başlangıç Disketleri ” ya da “Önyükleme Aygıtları ” satırlarındaki bir seçeneğe bakın . Böyle bir şey görmüyorsanız, “ Önyükleme Aygıtı Önceliği ” seçeneğine benzer bir seçenek olan bir menüye bakın. ”

Adım 5
Önyükleme Aygıtı Öncelik ayarlarında, cihazı Live USB veya flash kartınızın ilk önceliğe bağlı hale getirin.

6. Adım
Değişikliklerinizi kaydedin ve çıkın . Bunun için genellikle bir kısayol tuşu vardır. Benim için F10 .

7. adım
Hepsi tamam. Bu adımları yalnızca bir kez yapmanız gerekir. Bundan sonra, bilgisayarınız takılıyken USB aygıtınızdan otomatik olarak önyükleme yapar. Bu olmadığında, Windows yüklenir.
Ubuntu'nun Kalıcılıkla Ayarlanması
LiveUSB Linux cihazınıza önyükleme yaptığınızda, birkaç seçeneğe sahip bir kurulum ekranı ile karşılaşacaksınız. Bu öğretici için, Ubuntu'yu ana sabit diskinize yüklemek istemediğinizi farz ediyorum. Yani, Ubuntu'nun canlı bir versiyonunu önyükleyeceğiz. Genellikle, bu sadece Ubuntu'nun işletim sistemini gezmenizi ve her şeyin işe yaramasını sağlayan bir “ test sürüşü ” sürümüdür. Ancak, Ubuntu'nun kalıcı bir sürümünü oluşturmayı tercih ettiğimizden, aslında sürekli olarak kurulu olduğu gibi, işletim sisteminde değişiklikler yapabilir, yeni programlar yükleyebilir ve belgeleri kaydedebiliriz.
Yukarıdaki talimatlar kullanılarak kurulan çoğu Linux sistemi için, kalıcılık kutunun dışında çalışacaktır. Ancak Linux cihazınızı yeniden başlatırsanız ve değişiklikler hala kaydedilmezse, başka bir kullanıcı oluşturmanız gerekebilir.
İşte nasıl:
Aşama 1
LiveUSB'nizi takın ve bilgisayarınızı önyükleyin.
Adım 2
Ubuntu Installer Önyükleme Menüsü görüntülendiğinde, ilk seçeneği seçin: Bu USB'den Ubuntu çalıştırın .

Aşama 3
Ubuntu bir Canlı oturuma açılacak. Buradan Ubuntu'yu normal gibi kullanabilmelisiniz. Ancak, oluşturduğunuz veya değiştirdiğiniz tüm dosyalar önyükleme yaptığınızda kaydedilmez. Değişikliklerinizin kaydedilmesi için Ubuntu'da yeni bir kullanıcı oluşturmanız gerekir. Bunu yapmak için Sistem> Yönetim> Kullanıcılar ve Gruplar'a tıklayın .

4. Adım
Ekle'yi tıklayın .

Adım 5
Kendinize bir kullanıcı adı verin ve Tamam'ı tıklayın .

6. Adım
Kendinize iyi bir şifre verin ve Tamam'a tıklayın .

7. adım
Yeni oluşturduğunuz kullanıcıyı seçin ve Gelişmiş Ayarlar'a tıklayın . Bu önemli. Aksi halde, kullanıcınız yeni yazılımı yükleyemez veya İnternet'e erişemez.

8. adım
Kullanıcı Ayrıcalıkları sekmesinin altında devam et ve Çek herşey. Tamam'a tıklayın .

Not: Bunu yapmazsanız, yeni programlar yüklemeye veya yalnızca yöneticilere yönelik başka görevler yapmaya çalıştığınızda, “ Ubuntu ” için bir parola sormanızı sorar ve kimlik doğrulaması başarısız olur.
9. adım
Sağ üstteki Güç Düğmesi simgesini tıklayın ve Ubuntu'dan Geç'i seçin .

FYI “ Ubuntu ” canlı oturum kullanıcınızın adıdır. Biliyorum, biraz kafa karıştırıcı.
10. adım
Yeni oluşturduğunuz kullanıcıyı seçin.

Yeni bir masaüstüne giriş yapacaksınız. Artık işinize girebilir, programlar ekleyebilir, ayarları değiştirebilir ve belgeler oluşturabilir ve geri döndüğünüzde hepsi orada olacaksınız.
Not: Bazı kullanıcıların Ubuntu Live USB'yi kalıcı olarak kullanabilmeleri için neden yeni bir kullanıcı eklemesi gerektiğini açıklayamam. İlk kez denedim, hiç işe yaramadı - ben canlı oturum kullanıcısı için değişiklikler yaptım ve yeniden başlattığımda, poof, onlar gitmişti. Daha sonra yeni bir kullanıcı ekledim ve değişiklikler o kullanıcı için kaydedildi. Ancak, öğreticinin tüm sürecini yeniden yaptığımda, başka bir kullanıcı ekledikten sonra canlı kullanıcı için masaüstüne kaydeddiğim öğelerin kalıcı olduğunu fark ettim.
Bunun çok uzman bir tavsiye parçası olmadığını biliyorum, ancak süreç boyunca herhangi bir gariplikle karşılaşırsanız, en baştan tekrar denemenizi tavsiye ederim. Bu, tüm ISO'ları ve programları yeniden indirmek, flash sürücünüzü yeniden biçimlendirmek, vb. Anlamına gelir. Bazen işler, indirilmesi veya açıklanamayan kurulumu ile komik olur.
Benim düşünebildiğim tek fark benim başarımı etkilemiş olabileceğidir. İkincisinde kalıcı bir kurulum girişiminde bulunduğum zaman, 1 GB'lık küçük bir kalıcı set kullanmıştım. İlk kez, ne zaman işe yaramadıysa, 2 GB'lik bir dosya boyutu vardı. Bu öğreticiye bir şans verirseniz, işlerin sizin için nasıl ortaya çıktığını duymak isterim.
Sonuç
Ubuntu'yu her iki dünyanın en iyisi olan taşınabilirlikle kurmanın yöntemini arıyorum! Ana sistem diskinizle dalga geçmiyorsunuz, ancak hiçbir şeyi sanallaştırmanıza da gerek yok, yani bu çözüm, düşük güçlü makineler için ( netbook'um gibi )% 100 uygun. Ama her şeyden önemlisi, kurulum kalıcı olduğu için, SD kartımı açabilir, cebime koyabilir ve sonra başka bir bilgisayara yükleyebilir ve oradaki tüm eşyalarımla oradan önyükleyebilirim. Bu, asistan teknoloji destek ekiplerinin ve veri kurtarma uzmanlarının yaptığı şeydir. Araç takımını ve işletim sistemini bir başparmak sürücüsüne yüklerler ve bir virüs saldırısı, sabit disk arızası vb. Yüzünden önyüklenebilir olmasa bile, istemcinin makinesinde çalıştırırlar. Eminim ki başka bir sürü düşünebilirsiniz. groovy, tamamen taşınabilir bir işletim sistemi için kullanıyor.
Şimdi dışarı çık ve Ubuntu'nun ya da seçtiğin Linux dağıtımının tadını çıkar!
Tux logosu, Larry Ewing tarafından öne çıkan resimde kullanılmıştır.