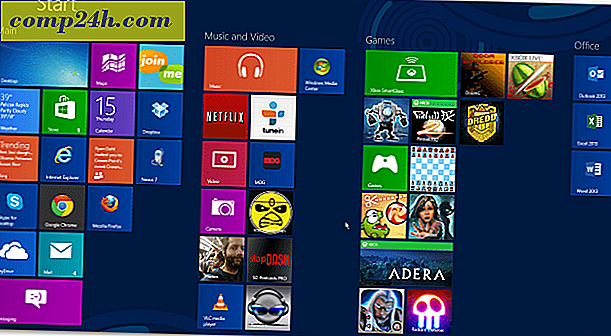Nasıl Yapılır Windows 7 Sistem Görüntüsü Oluşturma

Üçüncü taraf yedekleme uygulamalarına veda etmeye hazır mısınız? Windows 7, Windows 7'nin tüm sürümlerinde yerleşik olan mükemmel yedekleme ve Sistem Görüntüsü özellikleri sayesinde bunu mümkün kılıyor. Benim için temiz bir Windows yüklemesini seviyorum. Tesadüfen değil, yeni bir kurulumdan hemen sonra bir sistem görüntüsü oluşturmanın en iyi zamanıdır - çünkü bir sistem görüntüsü oluşturmak tüm sürücünün anlık görüntüsünü çekmek gibidir.
Bir Sistem Görüntüsü Oluşturmak seçtiğiniz sürücülerdeki her şeyi kaydedecek ve ardından bunları iyi bir haber olan bir görüntü dosyasına sıkıştıracaktır, çünkü bu yedekleme için daha az yer demektir! Daha sonra, bilgisayarı orijinal durumuna döndürmek istiyorsanız (satın aldığınızda veya inşa ettiğinizde), sadece görüntüyü yükleyebilir ve önceden ayarlayabilirsiniz! Artık “bilgisayarı yeniden biçimlendirmek” ritüeli ve sisteminizin tümünün bir bilgisayarın çökmesine karşı kaygılanmasına artık gerek yok.
Kulağa harika geliyor? Bunu nasıl yapıyorsun?
Önemli
Bu Nasıl Yapılır Öğreticisine başlamadan önce, lütfen NTFS kullanarak biçimlendirilmiş olan görüntüyü kaydedeceğiniz yedek sürücüyü onaylayın. Bu hatırlatıcıyla ilgili daha fazla bilgi için, lütfen bu nasıl yapılır öğreticisinin alt kısmına bakın. Yedekleme sürücünüzü nasıl biçimlendirdiğimi inceler ve NTFS dosya sistemi ile yapılandırın.
Windows 7'de Sistem Görüntüsü Nasıl Oluşturulur
1. Başlat Menüsüne tıklayın, ardından menünün üst kısmındaki Başlarken'e tıklayın, sonra da Dosyalarınızı Yedekleme'ye tıklayın .
Not: Ayrıca, yalnızca BackUp yazabilirsiniz ve Windows 7 Search uygulamayı bulmalıdır

2. Görünen Kontrol Paneli penceresinde, Mavi Sistem görüntüsü oluştur bağlantısını tıklayın.

3. Bir sistem görüntüsü penceresi açılmalıdır. Sistem resminizi kaydedeceğiniz hangi sabit diski, DVD'yi veya ağ konumunu seçin . Devam etmek için İleri'yi tıklayın .

4. Bir sonraki sayfada, temel bilgiler ile devam edeceğiz; ancak şimdilik, Sistem ve Sistem Ayrılmış sürücülerinizi kontrol edin. Sürücüleri seçtikten sonra devam etmek için İleri'ye tıklayın .
Not: İstediğiniz sayıda sürücü seçebilirsiniz, ancak dahil etmeyi seçtiğinizde görüntü boyutu ne kadar büyük olur.

5. Bir sonraki pencere sadece bir yorumdur, bu yüzden her şeyin doğru olduğundan emin olun, ardından işlemi başlatmak için Yedeklemeyi başlat'ı tıklayın . Bu işlem birkaç dakika sürebilir, bu yüzden sabır gereklidir.


6. Yedekleme tamamlandıktan sonra, bir sistem onarım diski oluşturma seçeneği sunulur. Bu seçenek, sisteminizin gelecekte herhangi bir sorun yaşaması durumunda iyi bir fikirdir. Evet'i tıklayın .

7. Diski yakmak için kullanacağınız Disk Kayıt sürücüsünü seçin . Fiziksel sürücüye boş bir CD veya DVD yerleştirin ve Disk oluştur'u tıklatın .

Sonuç
Artık, bilgisayarınızın çökmesi durumunda ya da temiz bir sayfa listesi ve bilgisayarınızın şu anki yoluna dönme seçeneği ile kapsanıyorsunuz. Bu zaman geldiğinde, bu Öğretici - Windows 7 Sistem Görüntüsü yedeklemesinden Nasıl Geri Yüklenir? Bölümünü okuduğunuzdan emin olun.
Önemli Güncelleme - 1/24/2011
Yorumlara bakarak, bazı okuyucular yedekleme / görüntü süreci sırasında sorunlara yol açıyor. Sistem görüntüsünü oluştururken ve verileri yedek sürücü / harici sabit sürücüye kaydederken, işlem iptal edilir ve Windows, sürücü neredeyse boş gibi görünse bile, yedekleme sürücüsünün disk alanı tükettiğini bildirir.
Okurlarımızdan biri, bu başarısızlığın yaygın nedeninin sürücünün bir FAT veya FAT-32 dosya sistemi kullanılarak biçimlendirilmesinden kaynaklandığına işaret etti. Bir FAT-32 dosya sistemi, 4 Gigabayttan daha büyük dosyaları desteklememesi nedeniyle sınırlıdır . Bu yüzden, eğer sürücü, yüzlerce ücretsiz boş alan olan 500 Gig olsa bile, sistem görüntü dosyanız muhtemelen 4 Gig'den daha büyük olacağından, sistem görüntüsünü bu görüntüye kaydetmeniz mümkün olmayacaktır.
NTFS dosya sistemi bu sınırlamaya sahip değil, bu yüzden benim önerim, sürücüdeki herhangi bir veriyi saklamadan veya yukarıdaki Nasıl Yapılır Öğreticisini tamamlamadan önce yedekleme sürücüsünü elle biçimlendirmek ve NTFS dosya sistemini kullanmaktır.
NTFS Dosya Sistemi'ni kullanarak bir yedekleme sürücüsünü biçimlendirme
Not: Yedek sürücünüzün biçimlendirilmesi, tüm verileri buradan kaldırır. Sürücünün ihtiyacınız olan herhangi bir veri varsa, biçimlendirmeden önce başka bir yere kaydedin.
Windows Gezgini'ni açın ve Windows 7 Sistem Görüntüsünü saklayacağınız Harici / Yedek sabit sürücüyü sağ tıklatın . İçerik menüsünden Biçim'e tıklayın .

Dosya Sistemi Aşağı Ok ve NTFS Seç'e, ardından Başlat'a tıklayın .

Sürücü şimdi biçimlendirilmeli ve iyi gitmelisiniz. Artık, bir FAT-32 sürücüsünü NTFS'ye dönüştürmek de mümkündür. Ancak, biraz veri bozulması olabilir, bu yüzden benim önerim sadece işleri temiz tutmak ve yedekleme sürücüsünü NTFS olarak yeniden biçimlendirmek.