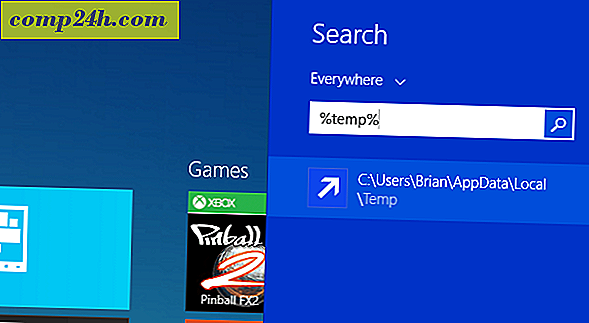Office 2016'da Şerit Nasıl Özelleştirilir
Microsoft, Şerit'i Office 2007'de tanıttı. Çoğu insan onu sevdi ya da çok sevdi. Şeritte öğrenme eğrisi ilk başta biraz dikti. En çok kullandığınız komutların tekrar nerede olduğunu öğrenmek zorundaydınız.
Office 2010'da Microsoft, Şerit'i özelleştirmeyi kolaylaştırdı. Komutlara erişmek için Şerit'teki farklı sekmelere atlamaktan hoşlanmıyorsanız, yeni bir sekme oluşturabilir ve en çok kullandığınız komutları ekleyebilirsiniz. Yeni sekmedeki komutları, onları daha kolay bulmak için gruplara da yerleştirebilirsiniz. Office 2016'da, Şerit'i özelleştirmek için genel yöntem birkaç küçük ayarlamayla aynıdır.
Office 2016'da Şerit'e Özel Bir Sekme Ekleme
Word 2016'da özel bir sekme ekleyeceğiz, ancak işlem diğer Office programları ve Office 2013'te aynı. Bu, Excel 2016 ve Outlook 2016 için de geçerlidir. Office 2010'u çalıştırıyorsanız, bu ofis sürümündeki adımlar için bu adım adım eğiticiyi okuyun.
Bir Office programını açın ve Şerit'e sağ tıklayın. Ardından, açılan menüde Şerit'i Özelleştir'i seçin.

Word Seçenekleri iletişim kutusunda Şerit ve klavye kısayollarını özelleştir ekranı görüntülenir. Şeridi özelleştirmek için birçok yol var. Şimdiden Şerit'teki varsayılan sekmeler ve komutlar için, sekmeleri gizleyebilir ve sekmelerdeki grupları taşıyabilirsiniz. Mevcut sekmelere komut ekleyemez veya sekmelerdeki komutları taşıyamazsınız.
Ancak, bir gruba komut ekleyebileceğiniz, sekmelerin sırasını değiştirebileceğiniz, yeni sekmeler ekleyebileceğiniz, bir sekmede yeni gruplar oluşturabileceğiniz ve sekmelerin üzerindeki grupların sırasını değiştirebileceğiniz Şerit'e özel sekmeler ekleyebilirsiniz.
Varsayılan olarak, Ana Sekmeler sağdaki listede gösterilir. Bunlar her zaman gördüğünüz sekmelerdir. Tablo veya resim gibi yalnızca belirli içerik türleri seçildiğinde görüntülenen özel sekmeler olan Araç Sekmeleri de vardır. Kurdele açılır listesini özelleştirmek, listede hangi tür sekmelerin gösterileceğini veya her iki türü de göstermenizi sağlar.
Örneğimiz için yeni bir özel sekme oluşturacağız, sekmeye ikinci bir grup ekleyeceğiz (varsayılan olarak bir tane oluşturulur) ve gruplara komutlar ekleyeceğiz. Başlamak için sağdaki sekmelerin listesinin altında Yeni Sekme'yi tıklayın.

Sekmeleri ve Grupları Yeniden Adlandır
Varsayılan olarak, yeni sekme Yeni Sekme olarak adlandırılmıştır. Daha iyi bir isim atayalım.
Listedeki sekmeyi seçin ve ardından Yeniden Adlandır'ı tıklayın.
Ayrıca sekme adını sağ tıklayıp açılır menüden Yeniden adlandır'ı da seçebilirsiniz.

Yeniden Adlandır iletişim kutusundaki sekme için yeni bir ad girin ve Tamam'a tıklayın.

Her sekmenin üzerinde en az bir grup olmalıdır, böylece yeni sekmenize otomatik olarak bir grup eklenir. Bu grubu yeniden adlandıralım.
Grubu seçin ve sekme adı için yaptığınız gibi Yeniden adlandır'ı tıklayın. Ayrıca, grup adına sağ tıklayıp açılır menüden Yeniden adlandır'ı da seçebilirsiniz.
Gruplar için Yeniden Adlandır iletişim kutusu biraz farklı. Görünen ad kutusuna yeni bir ad girmenin yanı sıra, Sembol kutusundaki grup için bir simge de seçebilirsiniz.

Grubu tek tıklatmayla erişim için Hızlı Erişim Araç Çubuğuna eklerseniz, bir grup için Yeniden Adlandır iletişim kutusunda seçtiğiniz simge kullanılır. Hızlı Erişim Araç Çubuğuna bir grup eklemek için grup adına sağ tıklayın ve açılan menüden Hızlı Erişim Araç Çubuğuna Ekle'yi seçin.

Özel Sekmeye Komut Ekle
Şimdi, sekmeye bazı komutlar ekleyelim. Komutlar yalnızca sekmedeki gruplara eklenir. Bu yüzden her sekmenin en az bir grubu olması gerekir.
Yeni sekmenizdeki gruba bir komut eklemek için, soldaki listede bir komut seçin ve Ekle'ye tıklayın. İstediğiniz komutu görmüyorsanız, komutlar listesinin üzerindeki Komutları seç açılır listesinden Tüm Komutlar'ı seçin .

Özel Sekmeye Yeni Bir Grup Ekleme
Bahsettiğimiz gibi, gruplar yeni sekmenizdeki komutları düzenlemeye yardımcı olur. Yani, sekmemize ikinci bir grup ekleyelim.
Öncelikle sekme adı veya sekmedeki herhangi bir grubun seçildiğinden emin olun. Ardından, Yeni Grup'u tıklayın.
Şimdi, daha önce konuştuğumuz gibi, gruplarınıza uygun gördüğünüz gibi komutlar ekleyin.

Komutları, Grupları ve Sekmeleri Yeniden Düzenleyin
Yeni sekmenizdeki gruplara komut eklediniz ve bunları yeniden düzenlemek istediğinize karar verdiniz.
Taşımak istediğiniz komutu seçin ve sağa doğru yukarı veya aşağı ok düğmesine tıklayın. Grupları sekmelerde de aynı şekilde yeniden düzenleyebilirsiniz.
Bir komutu aynı gruptaki farklı bir konuma veya farklı bir gruba sürükleyip bırakabilirsiniz. Hatta farklı bir sekmedeki bir gruba bir komutu sürükleyip bırakabilirsiniz. Sürükle ve bırak, sekmelerde ve sekmeler arasında yeniden gruplandırma için de çalışır.

Şeritte, hem özel sekmelerde hem de yerleşik sekmelerde sekmeleri de taşıyabilirsiniz.
Bir sekmeyi taşımak için sekmeyi seçin ve sağa doğru yukarı veya aşağı okunu tıklayın. Ayrıca taşımak için sekmeleri sürükleyip bırakabilirsiniz.

Yeni Özel Sekmenizi Kullanın
Özel sekmenizi oluşturmayı tamamladıktan sonra, Word Seçenekleri iletişim kutusunda Tamam'ı tıklayın.
En sık kullandığınız tüm komutlara hızlıca erişebileceğiniz Şerit sekmesinde özel sekmenizi göreceksiniz.

Office'te kendi özel sekmelerinizi oluşturdunuz mu? En sık kullandığınız özel sekmelerinize hangi komutları eklediniz? Fikirlerinizi yorumlarda paylaşın.