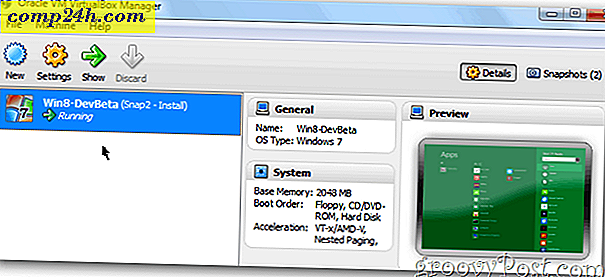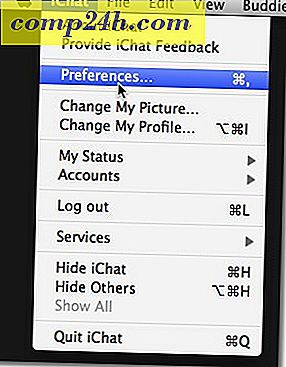Microsoft Excel 2013 veya 2016'da Boş Hücreler Nasıl Silinir
Bir Excel çalışma kitabında büyük bir veri kümesiyle çalışıyorsanız, boş bir hücreyi veya boş hücre kümesini silmeniz gerekebilir. Süreç zaman alıcı olabilir; Çok fazla veri varsa. Çalışma kitabından geçmek ve her boş hücreyi ayrı ayrı silmek yerine, birden çok seçim yapabilir ve Excel'in işi sizin için yapmasını sağlayabilirsiniz. Bu yöntemin kullanılması, aynı eylemi manuel olarak gerçekleştirmeye kıyasla gerçek bir zaman tasarrufudır.
Excel Çalışma Kitabındaki Boş Hücreleri Silme
Aşağıdaki ekran görüntüsü, birden fazla sütunda bulunan verileri içeren bir çalışma kitabı görüntüler. Her sütun arasında boş hücreler vardır; Bunlar silmek istediğim hücreler. Bunu yapmak için, boş hücreleri içeren veri aralığını vurgulayın.

Ana Sayfa sekmesi> Grubu düzenleme altında, Bul ve Seç'i ve ardından Özelliğe Git'i tıklayın .

Boşluklar radyo kutusunu seçin ve Tamam'a tıklayın .

Excel'in elektronik tablodaki tüm boş hücrelerin bitişik olmayan bir seçimini yaptığını göreceksiniz. Bu, istemediğiniz hücreleri silmek için kolaylaştırır.

Ana Sayfa sekmesinden, Hücreler grubunun altında, Sil'e tıklayın ve ardından boş hücreleri satır veya sütun olarak silmek isteyip istemediğinizi seçin. Benim durumumda, sadece boş sütunların kaldırılmasını istiyorum.

Bu kadar! Şimdi çalışma kitabın daha iyi görünüyor.

Mac için Excel 2016'yı Kullanma
Excel'in Mac sürümünü kullanıyorsanız, bu işlevi Düzenle> Bul> Git seçeneğinin altında bulabilirsiniz .

Şimdi Git ekranında Özel düğmesini tıklayın.

Ardından Boşluklar radyo kutusunu seçin ve Tamam'a tıklayın.

Hepsi bu kadar var! Bu, patronunuz için daha temiz elektronik tablolar ve çalışma kitapları oluşturmayı çok daha kolay hale getirir. Ayrıca, Excel'in daha eski bir sürümünü çalıştırıyorsanız, Excel 2010 veya 2007'de boş hücreleri nasıl kaldıracağımız hakkındaki önceki makalemizi okuduğunuzdan emin olun.