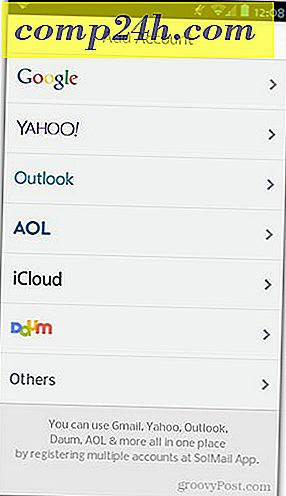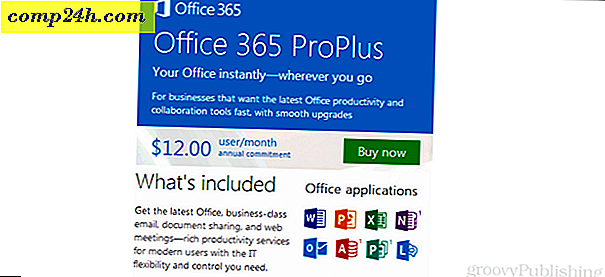Başlangıç veya Uyandırmada Num Lock Tuş Takımı Nasıl Etkinleştirilir
 Windows 10'da, Windows'da bir parola yerine hesap PIN'i kullanarak oturum açabilirsiniz. Microsoft'a göre, bir PIN şifreden daha güvenlidir. Bunun yanı sıra, birçoğu, sayı tuşlarında, parola yazmaktan daha hızlı ve kolay bir şekilde sayısal bir pim yazmayı buluyor. Örneğin, Windows 10'da PIN'imle oturum açtığımda, her zaman sayısal tuş takımını kullanıyorum, ancak bazen bilgisayarımı soğuk bir önyüklemeden başlattığımda bazen kapanıyor. Num Lock'u sürekli tutmak istiyorsanız, işte nasılsınız.
Windows 10'da, Windows'da bir parola yerine hesap PIN'i kullanarak oturum açabilirsiniz. Microsoft'a göre, bir PIN şifreden daha güvenlidir. Bunun yanı sıra, birçoğu, sayı tuşlarında, parola yazmaktan daha hızlı ve kolay bir şekilde sayısal bir pim yazmayı buluyor. Örneğin, Windows 10'da PIN'imle oturum açtığımda, her zaman sayısal tuş takımını kullanıyorum, ancak bazen bilgisayarımı soğuk bir önyüklemeden başlattığımda bazen kapanıyor. Num Lock'u sürekli tutmak istiyorsanız, işte nasılsınız.
Sayı Tuş Takımı Göstergesini Tüm Zamanlarda Etkin Tutun
Önyükleme sırasında Num Lock özelliğini etkinleştirmek için, bazı sistem ayarlarını değiştirmeniz gerekir. BIOS'unuza erişmeye alışkın değilseniz, BIOS UEFI arayüzündeki yayınımıza göz atın. Bilgisayarınız için bir kez düşündükten sonra, BIOS kurulum sayfanıza gidin. Num Lock'u etkinleştirmek için seçeneğin bulunması üreticiye göre değişir, ancak genellikle bilgisayarınızın BIOS'unun gelişmiş seçeneklerini kontrol edebilirsiniz.
HP masaüstümde, Gelişmiş> Aygıt Seçenekleri> Açılışta Num Lock Başlat altında bulmayı başardım. Yani, marka ve modelinizde benzer seçenekleri arayın. Etkinleştirildikten sonra, genellikle F10, BIOS'tan çıkın ve Num Lock artık değişiklikleri varsayılan olarak kabul etmelidir.
Yani, marka ve modelinizde benzer seçenekleri arayın. Etkinleştirildikten sonra değişiklikleri kabul edin (genellikle F10 tuşuna basarak), BIOS'tan çıkın ve Num Lock şimdi varsayılan olarak açık olmalıdır.

Oturum açma ekranına önyükleme yapıldığında etkin değilse, Windows 10'da çalışmasını engelleyen bir sorun olabilir. Bu, Windows Kayıt Defteri'nde ellerinizi kirletmenizi gerektirecektir.
Başlat'ı açın, yazın: regedit, regedit'i sağ tıklayın ve Yönetici olarak çalıştır'ı tıklayın.
HKEY_CURRENT_USET \ Denetim Masası \ Klavye'ye gidin ve InitialkeboardIndicators 'ı çift tıklatın. Değeri 80000002'ye ayarlayın, Tamam'a tıklayın ve kayıttan çıkın. Bilgisayarınızı yeniden başlatın ve Num Lock'un çalışıp çalışmadığını kontrol edin.

Değilse, klavyenizin düzgün çalıştığından emin olmak için klavye sorun gidericisini çalıştırın.
Başlat> Ayarlar> Güncelleme ve güvenlik> Sorun Giderme'yi açın, Klavye'ye aşağı kaydırın, seçin ve ardından Sorun gidericiyi çalıştır'ı tıklayın. Tamamlandığında, bilgisayarınızı yeniden başlatın ve Num Lock'un etkin olup olmadığını kontrol edin.

İşte aldın. Artık Num Lock'u her seferinde etkinleştirmek için hatırlamak zorunda kalmanın ekstra sıkıntısı olmadan bu sayı tuşlarına dokunabilirsiniz.
Windows 10 PIN kullanıyor musunuz? Bize neden veya neden yorumlarda bulunmadığını söyleyin.