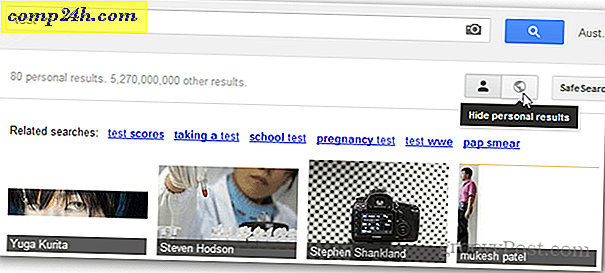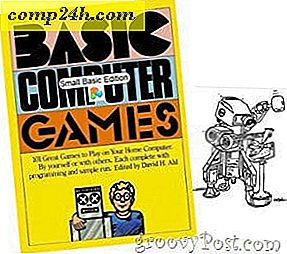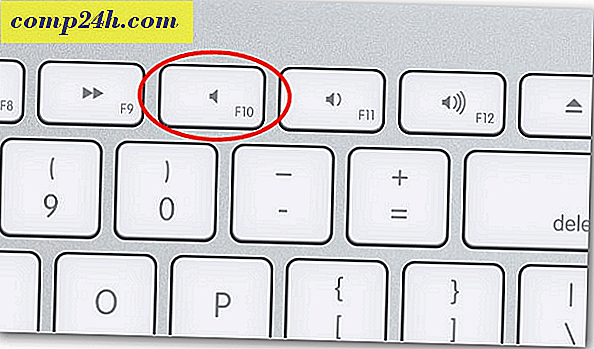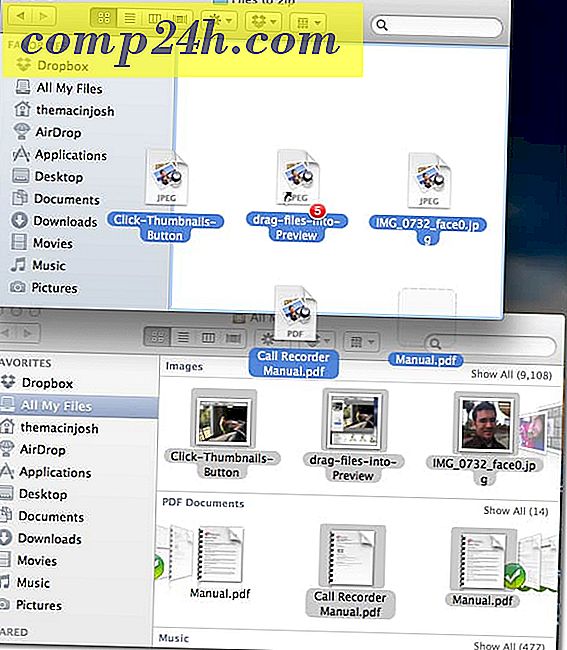Windows 10'da Wake-on-LAN nasıl etkinleştirilir
Daha önce Windows 8'de Wake-on-LAN (Yerel Ağ) 'a baktık ve bu şık fonksiyonun kullanışlı olabileceği senaryoları tartıştık. Bu makalede, Windows 10 kullanıcıları için aynı adımları ele alıyoruz.
Sadece bu işe yarayanları neden bulabileceğinize dair hızlı bir genel bakış sunmak için:
- Bir ağdaki dosyalara ve kaynaklara isteğe bağlı erişim - bir süreyi bir arada tutmak zorunda kalmazsınız.
- Enerji verimliliği, sisteminizi her zaman tutmanız gerekmediğinden, faturalarınızda bir azalma göreceksiniz.
- Bir bilgisayarı uzaktan yönetmek için harikadır, bu yüzden odanızda veya üst katta olabilecek bir bilgisayara erişebilirsiniz.
O nasıl çalışır?
LAN'da uyandırma özelliği etkinken, bilgisayarınız uyku modundayken MAC adresini içeren bir “sihirli paket” için “dinler”. Bilgisayar ağdaki başka bir cihazdan sihirli bir paket göndererek uyandırılabilir. Yine, burada özellik hakkında daha fazla bilgi edinebilirsiniz.
Gereksinimleri nelerdir?
Bilgisayarınız, aşağıdakileri içerecek şekilde bu özellik için tüm gereksinimlere sahip olmayabilir:
- Ethernet bağlantısı
- İki veya daha fazla bilgisayar arasında eşler arası ağ.
- Bunun çalışması için bilgisayarın Uyku veya Hazırda Bekletme modunda olması gerekir.
Windows 10'da Wake on LAN'ı etkinleştirme
Gizli hızlı erişim menüsünü açmak için Windows tuşu + X tuşlarına basın ve Aygıt Yöneticisi'ni seçin .

Ağ bağdaştırıcılarını aygıt ağacında genişletin, Ethernet bağdaştırıcınızı seçin, sağ tıklatın ve sonra Özellikler'i seçin.

Ardından Güç Yönetimi sekmesini seçin ve aşağıda gösterilen üç kutuyu işaretleyin.

Ardından Gelişmiş sekmesini seçin, Özellikler kutusunda aşağı kaydırın ve Sihirli Paket Üzerinde Uyandır'ı seçin ve Değer listesi kutusunda etkin olduğundan emin olun, ardından Tamam'a tıklayın.

LAN'da Uyandırma Yapılandırması
İşleri kolaylaştırmak için bu programı kullanmanın kolay olduğunu öğrendim . Burada ücretsiz olarak indirebileceğiniz WakeonLAN adı verilir .
Bu kullanışlı yardımcı program, minimum kurulum gerektirir ve yapılandırması kolaydır.
MAC adresini, uyandırmak istediğiniz uzak bilgisayar için hazır bulundurun. MAC adresini bulmak için bilgisayarın kablolu bir Ethernet bağlantısı üzerinden yönlendiricinize bağlı olduğundan emin olun. Kullanmış olabileceğiniz kablosuz bağlantıların bağlantısını kesin.
Ayarlar menüsünden Ağ ve Paylaşım Merkezi'ni açın. Sağ üst bölmede, Ethernet bağlantısını tıklayın. Ethernet Durumu penceresinde, Ayrıntılar'a tıklayın ve ardından fiziksel MAC adresini göreceksiniz.

WakeOnLAN'ı indirip yükledikten sonra yardımcı programı başlatın ve Dosya> Yeni Ana Makine'yi seçin .

Ekran Özellikleri sekmesi altında, makinenin adını ve isterseniz bir grup adı girin.

Uyandırma sekmesini seçin ve aşağıdaki bilgileri girin:
- Uzak makinenin MAC Adresi
- Yayın IP'sini Seç
- Yayın için varsayılan bırakın.
- FQDN / IP için makine ana bilgisayar adını girin - bu bilgiyi Windows tuşu + X> Sistem> Bilgisayar adı altında uzak makine için bulabilirsiniz :
- IPv4 liste kutusuna tıklayın ve fiziksel Ethernet adaptörünüzü seçin
- Tamam'a tıklayın

Bir bilgisayar nasıl uyandırılır:
Wake on LAN yardımcı programında, bilgisayarı sağ tıklatın ve Uyandırma'yı seçin.

Bu kadar! Bunu işe almakta sorun yaşıyorsanız, aşağıdaki sorun giderme ipuçlarından bazılarına göz atın.
Wake-on-LAN'da Sorun Giderme
Bilgisayar uyanmıyorsa, birkaç neden olabilir.
WakeOnLAN, bilgisayar BIOS veya Firmware'de etkinleştirilmelidir. Bunu yapmak için, bilgisayarınızın BIOS'unu yükleme hakkında belgelerine başvurmanız gerekecektir.

İlk olarak Windows 8'de tanıtılan bir karma durum olan Hızlı Başlangıç, Wake On LAN ile çakışabilir. Devre dışı bırakmak için Windows tuşu + X, ardından Güç Seçenekleri'ne basın .
Güç düğmelerinin ne yaptığını seçin'i ve ardından şu anda kullanılamayan ayarları değiştir'i tıklayın .

Kapatma ayarlarına ilerleyin ve Hızlı başlatmayı aç (önerilen) öğesinin işaretini kaldırın ve ardından Değişiklikleri kaydet öğesine tıklayın .

Bu özelliği kullanmak ve eklemek istediğiniz herhangi bir şey varsa veya düşüncelerinizi WakeonLAN yardımcı programında dile getiriyorsanız, aşağıda bir yorum bırakın. İşler sizin için hala çalışmıyorsa, ek destek için Windows 10 Forumumuza gidin.