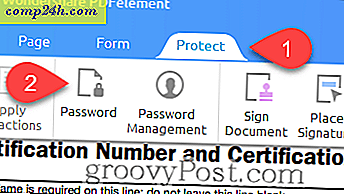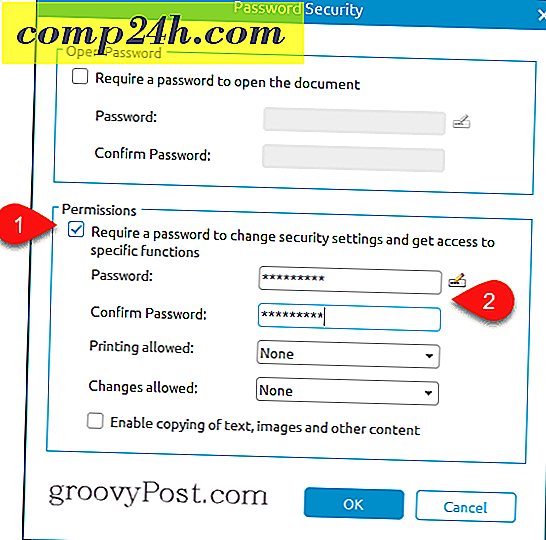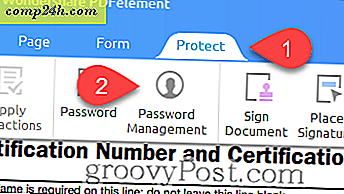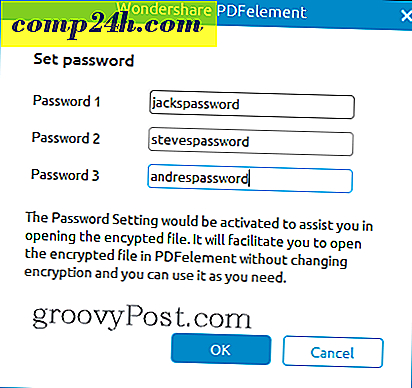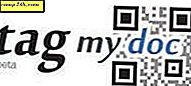PDFelement Password Protection + bir groovyGiveaway ile PDF Nasıl Şifrelenir?
PDF'yi parola koruması, hassas bilgilerin yanlış ellere geçmesini önlemek için alabileceğiniz en temel adımlardan biridir. PDF şifreleme, vergi formları, tıbbi bilgiler ve sıkı bir şekilde kontrol edilmesi gereken diğer belgeler için mantıklıdır. Önceki dersimizde, bazı ücretsiz (ish) çözümlerini kullanarak Windows ve MacOS'ta PDF dosyalarını nasıl koruyacağınızı gösterdik. Bugün size Wondershare PDFelement kullanarak daha kapsamlı bir PDF şifre koruma yöntemi göstereceğim. PDFelement ile kullanıcıların PDF'yi parola olmadan açmasını önleyebilirsiniz, ancak düzenleme ve yazdırmayı, daha önce gösterdiğimiz yöntemlerden biraz daha ayrıntılı bir şekilde kısıtlayabilirsiniz. PDF, Windows ve Mac için kullanılabilir, ancak size Windows sürümünü göstereceğim.
PDFelement'te PDF şifreleme (Şifre Korumalı PDF'ler)

Bir PDF'ye şifre eklediğinizde, şifreleyebilirsiniz. Bu, birilerinin bir şifre girme komutunu bir şekilde atlasalar bile, şifreyi girmeden önce içeriği deşifre edemeyecekleri anlamına gelir. PDFelement'te mevcut bir PDF'ye parola eklemek basittir.
- PDF'yi PDF belgesinde açın ve Koru sekmesini tıklayın.
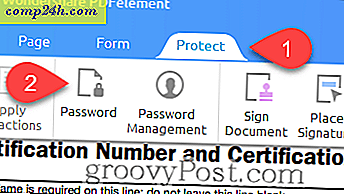
- Parola Güvenliği iletişim kutusunda, kutuyu işaretleyerek “Belgeyi açmak için parola iste” seçeneğini etkinleştirin.
- Şifre alanına bir şifre girin ve Şifreyi Onayla alanında onaylayın .
- Tamam'a tıklayın.

Bitti. Artık, birisi herhangi bir programda PDF'yi açtığında, şifreyi girmeleri istenecektir.

PDFelement PDF Kısıtlamaları
Aynı Parola Güvenliği iletişim kutusunu kullanarak PDF'nizi şifrelemek yerine veya bunlara ek olarak PDF'lerin düzenlenmesini ve yazdırılmasını kısıtlayabilirsiniz. Bu, bir örnek broşürü göndermek istiyorsanız, ancak onlara telif hakkı izni vermediğiniz veya herhangi birinin değiştirilmesini istemediğiniz standart bir formunuz varsa, bu yararlıdır.
- Parola Güvenliği iletişim kutusundan ( Koru > Parola ), İzinler bölümüne gidin ve “Güvenlik ayarlarını değiştirmek ve belirli işlevlere erişmek için parola iste” seçeneğini etkinleştirin.
- Bir şifre girin ve uygun alanlarda onaylayın.
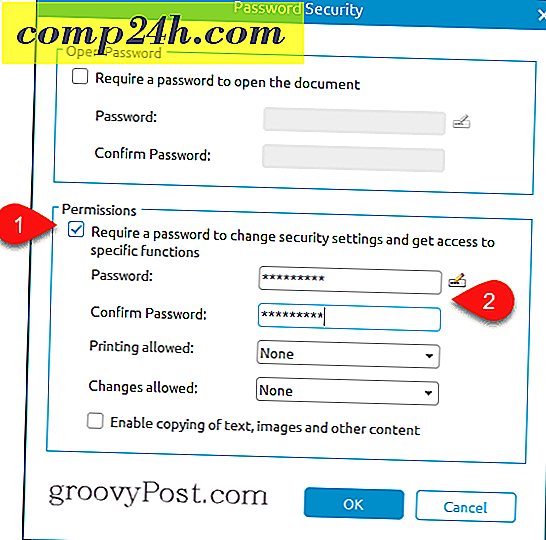
- Ayarları uygun gördüğünüz şekilde değiştirin. Tamamlandığında Tamam'ı tıklayın. - İşte seçenekleriniz:
- Yazdırmaya izin ver: Yok, Düşük Çözünürlük veya Yüksek Çözünürlük arasından seçim yapın .
- İzin verilen değişiklikler : Sayfa ekleme, silme ve döndürme arasında seçim yapın ; Form dosyalarının doldurulması ve imzalanması; Yorum alanlarını doldurmak, form alanlarını doldurmak ve imzalamak; Ayık sayfaları hariç .
- Metin, resim ve diğer içeriğin kopyalanmasını etkinleştirme : Etkinleştir veya devre dışı bırak.


İzinler ve kısıtlı düzenleme, tüm PDF’nin şifrelenmesinden farklıdır. Ayrıca daha az güvenli. Çoğu program belirlediğiniz izinleri onurlandırır. Örneğin, bir PDF'ye yazdırmayı devre dışı bıraktığınızda ve Microsoft Edge'de açtığınızda, Yazdır seçeneği grileşir.

İzinler bölümüne koyduğunuz şifre, yalnızca bu kısıtlamaları desteklenen bir programda (PDFelement ve Adobe Acrobat gibi) değiştirmek için geçerlidir. Dosyayı görüntülemek için şifre girmenize gerek yoktur, bu nedenle belirlenen birisinin bu ayarları potansiyel olarak atlatabileceği anlamına gelir. Aslında, Wondershare, Wondershare PDF Password Remover adlı PDF kısıtlamalarını kaldıran bir program yapar. Açık olmak gerekirse, Wondershare PDF Password Remover gibi programlar şifrelenmiş bir PDF'yi kırmanıza izin vermez - parola her şeyi korumuş olsaydınız, başlangıçta dosyaya erişmek için şifreyi bilmeniz gerekir. Ancak, yalnızca izinler bölümünü kullanarak kısıtlamalar belirlerseniz, PDF'niz şifrelenmez.
Şifre Yönetimi
Wondershare PDFelement, şifreli ve parola korumalı dosyalara kolay erişim için parola depolamanıza izin veren bir parola yönetim özelliğine sahiptir. Örneğin, belirli bir şifre kullanarak şifreleri her zaman şifreleyen bir ofiste çalıştığınızı varsayalım. Ya da belirli bir düzeyde çalışanlar veya belirli bir ihtiyaç duyulan (NTK) kullanıcılar için kullanılan özel bir şifre olabilir. Parola Korumalı PDF'yi PDF belgesinde açtığınızda otomatik olarak girilecek şekilde Parola Yönetimi iletişim kutusuna en fazla üç parola girebilirsiniz. Bu, karmaşık parolaları yazıp yeniden yazmanızı sağlar.
- Koru sekmesini tıklayın.
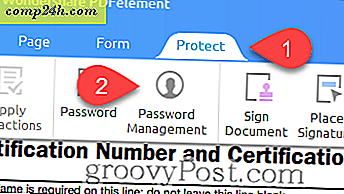
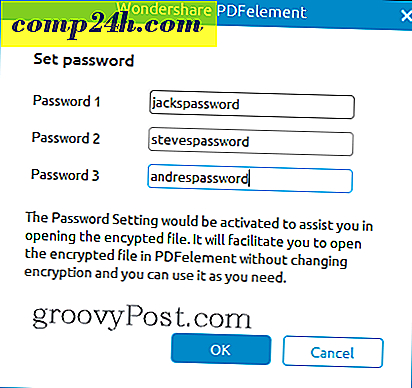
Artık parola korumalı bir PDF açtığınızda, parolanızı girmeniz istenmez (parola yönetim ayarlarınızdaki üç üründen biri olduğu sürece). Bir PDF anahtarlık gibi düşünün.
Tam Wondershare PDFelement İncelemesi
Bu program size tanıdık geliyorsa, daha önce bunu 'da gözden geçirdik. Şuna bakın: WonderShare PDFelement Review: Hafif, Tam Özellikli Adobe Acrobat Alternative.

Son olarak, PDFElement'i gözden geçirdiğimizden beri Wondershare'ın bir güncelleme yayınladığını belirtmek isterim. Windows için PDFelement Sürüm 5.10.1'i inceledik. En son Windows için PDFelement Sürüm 5.11.0. Yeni özellikler ve geliştirmeler şunları içerir:
- Taranan tek bir PDF'de OCR gerçekleştirilirken DPI ayarını daha yüksek çözünürlüğe değiştirin.
- Yalnızca seçili sayfada OCR gerçekleştirin.
- İsveççe, Fince, Danca ve Norveççe ek OCR dil desteği.
- OCR eklentisini indirirken duraklat ve devam et.
- Birden çok taranan PDF dosyasının Toplu OCR'si.
- Bir nesneyi ok tuşlarıyla taşıyın.
- Görünüm modunda otomatik modda ayarlandığında, varsayılan olarak görüntülenen PDF yer imleri.
- PDF dosyalarında Değişken Metin için geliştirilmiş destek.
- Daha yüksek doğruluk ve hız ile redaksiyon özellikleri için geliştirilmiş performans.
- Hata düzeltmeleri ve diğer küçük değişiklikler
Bir şey daha… bu bir groovyGiveaway!
PDFelement, sizi ücretsiz PDF editörlerinin yapmanıza izin verdiği şeylerin üstüne ve ötesine götüren yıldız bir PDF düzenleme aracıdır. 69, 95 $ (OCR olmadan) veya 89.95 $ (OCR ile) bir fiyata, Adobe Acrobat'tan çok daha uygun fiyatlı bir seçenek, ofisler ve küçük işletmeler için tavsiye edeceğim bir alternatif haline getiriyor.
Fakat…
Özgürce alabilirsen harika olmaz mıydı? Eğer 8 şanslı okuyucusundan biri iseniz, yapabilirsiniz! Wondershare PDFelement için ücretsiz olarak sekiz tam lisans veriyoruz. Girmek için, Twitter'daki bu makaleyi #groovygiveaway hashtag'iyle tekrar gözden geçirin. Makaleyi retweet eden ilk sekiz okuyucu, PDF için ücretsiz bir lisans alacaktır.
Bu makaleyi tekrar gözden geçirmek ve hediye vermek için burayı tıklayın. Bu gönderiyi retweetleyen ilk sekiz okuyucu, ücretsiz bir PDF belgesine sahip olacak.