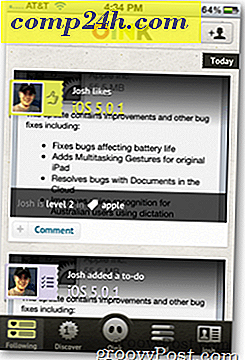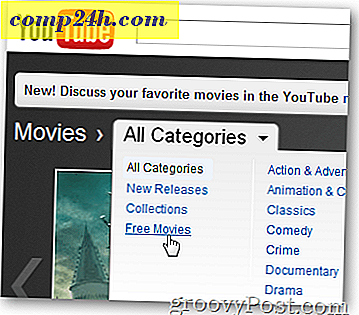Sistem Diskinizi Nasıl Şifrelersiniz ve Neden Gerçekten Olmalı?
 Bu makalede, tüm sistem diskinizi şifrelemek için durum gösterilmektedir. Aşağıdaki örnekte gösterildiği gibi bir numaralı neden, TrueCrypt sayesinde inanılmaz derecede kolay olmasıdır. Fakat diğer sebeplerin kimlik hırsızlığıyla ve federal bir soruşturma sırasında eşinizi (örtüleri) gizlemeyle bir ilgisi vardır. Zaten ikna olmuşsanız, aşağıdaki bağlantılarla eğiticiye atlamaktan çekinmeyin. Aksi takdirde, okuyun.
Bu makalede, tüm sistem diskinizi şifrelemek için durum gösterilmektedir. Aşağıdaki örnekte gösterildiği gibi bir numaralı neden, TrueCrypt sayesinde inanılmaz derecede kolay olmasıdır. Fakat diğer sebeplerin kimlik hırsızlığıyla ve federal bir soruşturma sırasında eşinizi (örtüleri) gizlemeyle bir ilgisi vardır. Zaten ikna olmuşsanız, aşağıdaki bağlantılarla eğiticiye atlamaktan çekinmeyin. Aksi takdirde, okuyun.
- Neden herkes şifreli bir sistem diski olmalı
- TrueCrypt kullanarak tüm sistem diskinizi şifrelemek nasıl
- Sistem Diskinizi Kalıcı Şekilde Çözme
Neden herkes şifreli bir sistem diski olmalı
Tamam, buna izin vereyim. Herkes sistem disklerini şifrelememelidir. Vergi beyannamesi, saklanan şifreler, tarama geçmişi, e-postalar, özgeçmişler, adres defterleri, fotoğraflar ve videolar, faturalar, hesap geçmişleri, vb. Gibi bilgisayarlarında kişisel veya finansal bilgileri olan herkes, Gizli Mod'da Reddit okuma, sonra muhtemelen verilerinizi şifrelemeniz gerekmez. Ancak, kişisel veya ticari bilgisayar kullanıcılarının büyük çoğunluğu gibi iseniz, korumayı garanti eden değerli verileriniz olur. Şifrelenmemiş bir sabit sürücüye sahip olmanın en önemli üç riski burada.
1. Hırsızlar sadece donanımınızdan sonra değildir
Bir hırsız muhtemelen çalınan bir dizüstü bilgisayarı eskrim eden birkaç yüz dolar kazanabilir. Ama o, kimliğini çalarken daha fazla para kazanabilir. Bitcoin cüzdanınız, eski bir vergi iadeniz veya Amazon, PayPal ve çevrimiçi bankacılık şifrelerinizle önbelleğe alınmış bir Google Chrome yüklemesi olsun, sabit sürücünüzdeki veriler donanımın kendisinden çok daha değerli olabilir.
“Ah, ama Windows hesabım parola korumalı. Hatta giriş yapamaz, ”diyor.
Afedersiniz. Veri / dizüstü bilgisayar hırsızları sadece Windows giriş ekranını geçmek ve verilerinize ulaşmak için biraz zeki olmalı. Çıplak minimumda, tek ihtiyacın olan şey bir Linux üzerinde bir önyüklenebilir Linux kurulumudur ve bilgisayarınızı açıp sisteminizin sürücüsünün içeriğini bütünüyle keşfedebilir. Bunun nedeni, Windows parola korumanızın yalnızca birisinin Windows kullanıcı hesabınıza giriş yapmasını engelliyor olmasıdır. Bu, bir ateşleme anahtarının bir arabanın camınızı kırmasını ve aracınızı ısınmasını engellemesinden başka bir şekilde verilere erişmesini engellemez. Bildiğim kenar vakaları var. Belki de Windows için Steve'in EFS Şifreleme numarasını kullanarak dosyalarınızı ve klasörlerinizi şifrelediniz, ancak benim tahminim şu ki, bu kuralın istisnası değil. Hadi devam edelim.
2. Satılık: eski sabit diskiniz (ve tüm verileriniz)
Garantiler harika. Ben sabit sürücüler, güç kaynakları ve tüm bilgisayarlar garanti lickety bölünmüş, ücretsiz, hiçbir güçlük altında değiştirildi. Ama sabit diskler söz konusu olduğunda, bir yakalama var. Onarım veya değişim için eski sabit sürücünüzü (RMA işlemi) postalamanız gerekmektedir. Aynı şey, garanti onarımları için tüm bilgisayarınızı göndermenizdir. Bunu yapmadan önce, sabit sürücünüzdeki herhangi bir hassas veriyi, bilgisayarınızı satmadan veya geri dönüştürmeden önce olduğu gibi güvenli bir şekilde silmek mantıklı görünüyor. Ancak bilgisayarınız tuğlalanmışsa veya sabit sürücünüz bile takılmıyorsa, bu bir seçenek değildir. Sabit sürücünüzde, tüm verileriniz hala bozulmadan gönderilmeniz gerekecek.
Garanti hizmetini yerine getirirken müşteri verilerini toplayan vicdansız bir teknisyen (belki de 3. şahıs bir taşeron) söz konusuysa, bu sorun yaratabilir. Muhtemelen nadiren de olsa gerçekleşir. Fakat çok daha yaygın olanı, kullanılmış sürücüleri yeniden satma uygulamasıdır. Anlaşma sitelerine göz kulak olduysanız, büyük bir indirimden satılık “yenilenmiş” sabit diskleri fark etmiş olabilirsiniz. Bu yenilenmiş veya yeniden sertifikalandırılmış sabit sürücüler genellikle garanti kapsamında iade edilen veya değiştirilen sürücülerdir. Çoğu zaman, sabit sürücünüzü değerlendirirken ve onarırken sizi beklemekten ziyade, üreticiler garantinizi karşılamak için size yepyeni bir sabit sürücü gönderir. Ardından, sürücünüzü alır, tamir eder, yeniden biçimlendirir ve (belki) yeniden ambalajlamadan ve başka bir müşteriye geri satmadan önce güvenli bir şekilde silecektir. Çoğu günlük kullanıcı, kullanılmış bir sürücüdeki artık verileri, hatta belirli bir veri kurtarma gurusunu veya hatta sıkılmış bir çocuğun bile, yeniden biçimlendirilmiş bir sürücünün basit araçları kullanması için birtakım zararlar vermesine yetecek kadar veri toplayacağını bile bilmez. ağda mevcut. Ne de olsa ne demek istediğimi biliyorsanız, bir Sosyal Güvenlik numarası, her şeyden önce sadece dokuz rakamdır.
Donanımı iade ediyorsanız, satıcının veya üreticinin değerlendirmelerini tamamladıktan sonra imha etmesini istemek iyi bir fikirdir. Ancak Best Buy'a bir bilgisayarı iade eden bir beyefendi keşfettikçe, mağazanın sözlerini yerine getirmesi her zaman kolay değildir. MSNBC blog yazarı Bob Sullivan tarafından kronikleştirildiği gibi, bir Cincinnati müşterisi bozuk bilgisayarını Best Buy'a iade etti ve eski sabit diskinin delinerek güvenli bir şekilde atılacağını düşünüyordu. Chagrin'ine kadar, altı ay sonra, Chicago'daki bir bit pazarında “sabit diskinizi aldım” diyen bir yabancıdan bir telefon aldı. Ah ....
3. Sabit disk atıyor musunuz? Federal bir suç olabilir.
FACTA, HIPAA ve diğer federal gizlilik ve kimlik hırsızlığı önleme yönetmelikleri, işletmelerin müşteri ve hasta kayıtlarını uygun şekilde elden çıkarmasını gerektirir. Kağıt kayıtları — manila klasörleri, tıbbi tablolar, kredi uygulamaları — aklınıza gelen ilk şeyler. Ancak dijital kayıtlar federal yasalarla da karşılanmaktadır. Eğer bir iş iseniz, sabit disklerinizi ve diğer medyalarınızı uygun şekilde atmak için sizi kancaya koyar. Bu günlerde, çoğu kurum tablada delik açmanın çok ötesine geçiyor ve bunun yerine sürücüleri kağıt gibi küçük parçalara ayırıyordu; Ya da işi bittiğini kanıtlamak için bu imha sertifikalarını sağlayan uzman bir şirkete yaptırıyorlar.
Ama eğer bir iş ya da hastane değilseniz, endişelenmenize gerek yok, değil mi? Tam olarak değil. Diyelim ki bir çocuk bakıcısı veya bir dadı kiraladığınızı varsayalım. Özenli çalışmanızın bir parçası olarak, bir arka plan kontrolü siparişi verin ve sonuçlarınızı (adres geçmişi, SSN vb. Dahil) eski bir bilgisayarın sabit sürücüsüne kaydedin. Yıllar sonra, eski bilgisayarı Goodwill'e bağışlarsınız, bazı kolej çocukları bunu satın alır, bir dosyayı geri almaz veya veri kurtarma ve bam - yasal olarak olması gerekenden daha çok dadı hakkında daha fazla bilgiye sahiptir. Dadı işvereniniz olarak, kimliğini korumak için federal görevli görevinizde başarısız oldunuz.
Sistem Diski Şifrelemesi Kurtarmaya
Tüm bu durumlardaki gerçek sorumluluk, hassas veya gizli bilgilerin sabit diskte şifrelenmemiş halde kalmasına izin vermektir. Verilerin ortadan kaldırılması oldukça zor. Bu, katı hal sürücülerinden (SSD'ler) ve flash tabanlı ortamlardan (SD kartlar gibi) bahsederken özellikle doğrudur; Bir çalışmada, SSD'ler üzerindeki verilerin silinmesinin neredeyse imkansız olduğu bulunmuştur. Bu yüzden şifreleme, bu kadar zarif bir çözümdür. Şifrelenmiş verilerle, verilerinizin yanlış ellere geçmesi neredeyse hiç fark etmez. Şifrelemeyi çözemez veya şifrenizi tahmin edemezlerse, diskinizden kullanılabilir herhangi bir kişisel bilgi almayacaklardır. Bir veri hırsızı diski başka bir sisteme bağlarsa, bulacakları şifreli anlamsızdır.
Şifrelemeyi güvenli bir formatla birleştirin (mümkün olduğunda) ve bunların hepsi de veri hırsızlığına karşı savunmasızdır.
Sistem diski şifrelemesi, normal bilgisayar kullanımınızı bozmadığı için, önyükleme sırasında girmeniz gereken ekstra bir parola ve performansta küçük bir düşüş haricinde kullanışlıdır. TomsHardware, performans etkilerini “dikkat çekici değil” olarak ortalama kullanıcı olarak kabul etti. Sistem diski şifreleme, sabit sürücünüzdeki her bir veriyi, hangi belge ve dosyaların şifreleneceğini seçmenize ve seçmenize gerek kalmadan korur. Ve en iyisi, bunu TrueCrypt kullanarak ücretsiz yapabilirsiniz. İşte nasıl:
TrueCrypt Kullanarak Tüm Sistem Diskinizi Şifreleyin
Şifrelemek istediğiniz Windows makinesinde TrueCrypt'i indirip yükleyin (bu eğitimde TrueCrypt 7.1a kullanılıyor).
Ardından TrueCrypt'u başlatın ve Sistem | Sistem Bölümü / Sürücüyü Şifrele…

Ardından, sistem şifrelemesi türünü seçin. Şimdilik Normal'i seçmenizi tavsiye ederim. Gizli muhtemelen biraz overkill (niyetini öğrenmek için ekran görüntüsündeki açıklamayı okuyun). Sonrakine tıkla.

Şifrele Alanı penceresinde, iki seçeneğiniz vardır. Verileriniz ve Windows yüklemeniz aynı bölüme sahipse, ilk seçeneği belirleyin (“Windows sistem bölümünü şifrele”). Birden fazla bölümünüz varsa (örneğin verileriniz için bir tanesi ve işletim sisteminiz için bir tane varsa), ikinci seçeneği seçin (“Tüm sürücüyü şifrele”). Emin değilseniz ikinci ile gidin. Sonrakine tıkla.

Bir sonraki ekranda Tekli önyükleme veya Çoklu önyükleme'yi seçin ve İleri'ye tıklayın.

Ardından, şifreleme seçeneklerinizi seçin. Bunun ne anlama geldiğini bilmiyorsanız, varsayılan ayarlar sizin için yeterlidir. Birden çok şifreleme düzeyini kullanma seçeneğiniz olduğunu unutmayın. Bu daha güvenli olsa da, performans etkisini artırır (yani, tek bir şifreleme düzeyi seçtiyseniz bilgisayarınız biraz daha yavaş çalışır). Sonrakine tıkla.

Bir parola seç. Her zaman olduğu gibi, daha uzun şifreler daha güçlüdür. Ama hatırlayabildiğinden emin ol. Sonrakine tıkla.

Havuz içeriğini rastgele hale getirmek için fare imlecinizi hareket ettirin. Sonrakine tıkla.

Ana ve başlık tuşlarınızı görüntüleyin. Bunu yazmak zorunda değilsin ya da başka bir şey. Bu sadece FYI. Sonrakine tıkla.

TrueCrypt şimdi bir TrueCrypt Kurtarma Diski yakmanızı isteyecektir. Bu adımı atlamayın. TrueCrypt, sürücünüzü şifresini çözmek için özel bir önyükleme yükleyicisi kullanır. Sisteminiz hasar görür veya bozulursa, verilerinize erişmek için bu diske ihtiyacınız olacaktır. Yani kaybetme. Ayrıca, TrueCrypt Recovery Disk'in şifrelenmiş sistem diskinize özgü olduğunu unutmayın. Başka bir şifrelenmiş disk için oluşturduğunuz bir kurtarma diskini kullanamazsınız. İşlemi başlatmak için İleri'yi tıklayın.
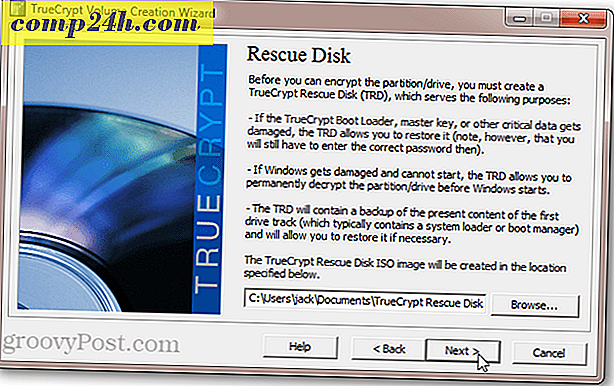
Bilgisayarınızda CD / DVD sürücünüz yoksa, bir USB sürücüsünde TrueCrypt Kurtarma Diski de oluşturabilirsiniz. Bilgisayarınızda bir brülör varsa, doğrudan Windows Disk Image Burner yardımcı programına yönlendirilirsiniz ve aşağıdaki istemi görmezsiniz.

TrueCrypt Rescue Disk'inizi yazdıktan sonra, güvenli bir silme modunu seçmek isteyip istemediğiniz sorulur. Yine, bu ultraparanoid içindir . Bu adımı atlayabilir ve iyi olabilirsiniz. Ancak, bir süredir kullandığınız çok büyük bir sürücünüz varsa, şifrelemeden önce sürücüyü silmek zarar vermez. Kaybetmen gereken tek şey zaman. Ancak, üzerine yazılan verilerinizi kurtarmak için manyetik kuvvet mikroskobu kullanan biri için endişelenmiyorsanız, Yok'u seçin (en hızlı) ve İleri'yi tıklatın.

TrueCrypt şimdi bir sistem şifreleme ön testini yürütecek. Bu, yeni şifreniz için bir yeniden başlatma ve bir istemi gerektirir. Bu, TrueCrypt Boot Loader'ın doğru bir şekilde kurulmasını ve sürücünüzün şifrelenmesinden önce her şeyin düzgün çalışmasını sağlar. Hazır olduğunuzda Test Et'i tıklayın. Testin iyi gitmemesi durumunda yine de geri dönüş fırsatınız olur.

Test'i tıkladıktan sonra yeniden başlatmanız istenir. Bunu yaptığınızda, normal BIOS ekranınızı ve ardından TrueCrypt Boot Loader'ı göreceksiniz. Windows'a önyüklemeyi bitirmek için şifrenizi girin.

Başarılı bir ön testten sonra, işi bitirmek için Şifrele'yi tıklayabilirsiniz.

Sesin boyutuna ve bilgisayarınızın hızına bağlı olarak, bu biraz zaman alabilir. Core i5 dizüstü bilgisayarımda, 250 GB sistem diskimi şifrelemek yaklaşık beş saat sürdü (bir gecede çalışmasına izin veriyorum). AMD Phenom II X4 2.8 Ghz masaüstünde, 1, 5 TB sabit sürücümü şifrelemek 18 saat tahmin ediyor. Kilometreniz değişecektir.

Neyse ki şifreleme işlemini istediğiniz zaman erteleyebilir veya duraklatabilirsiniz. Hatta bilgisayarınızı yeniden başlatabilir veya kapatabilir ve bıraktığınız şifreleme işlemine devam edebilirsiniz. TrueCrypt, diğer uygulamaları kullanırken, arka planda şifreleme işlemini çalıştırır, ancak bu şifrelemek için gereken toplam süreyi uzatacaktır.
Şifreleme tamamlandığında, Windows sisteminiz yaptığınız gibi tam olarak görünecek ve hissedilecektir. Tek fark, bilgisayarınızı her açtığınızda veya hazırda bekletme modundan uyandırdığınızda TrueCrypt Boot Loader ekranını görmenizdir. Uykudan uyandıktan sonra önyükleme öncesi doğrulama parolanızı girmeniz gerekmeyecektir.
Tüm Sistem Disk Şifrelemesini Geri Alma
Ek bir parolada delme yorulduysanız veya sistem diskinizi başka bir nedenden dolayı kalıcı olarak deşifre etmek istiyorsanız, Sistem> Kalıcı Olarak Sistem Bölümünü / Sürücüsünü Çöz'ü tıklatarak TrueCrypt sistem disk şifrelemeyi geri alabilirsiniz.

Sürücünüzün daha sonra şifrelenmeyeceğine dair uyarıda bulunacaksınız. Gerekli sayıda kez Evet'i tıkladıktan sonra şifre çözme işlemi başlayacaktır. Yerleşin - bu, sürücüyü en başta şifrelemek için gereken süreyi alacaktır. Yine, bilgisayarınızı kullanabilir ve / veya şifre çözmeyi istediğiniz zaman duraklatabilir veya erteleyebilirsiniz.

Şifre çözme işlemi tamamlandıktan sonra yeniden başlatmanız istenir. TrueCrypt Boot Loader ekranı artık görünmeyecek ve sistem diskiniz şifrelenmeyecek.

Parolanızı girmeniz istenmeyecek olsa da, TrueCrypt Önyükleyici Yükleyicisi hala sistem diskinize yüklenecektir. Bu herhangi bir sorun içermemelidir. Ancak, ana önyükleme kaydınızda artık bir şeyler kaldığını bildiğinizde, Windows 7 Yükleme diski veya Windows 7 Sistem Onarım Diski kullanarak MBR'nizi yeniden yazabilirsiniz.
Sonuç
Sistem diskinizi TrueCrypt ile şifrelemek ücretsiz, güvenli ve kolaydır. Performans etkisi ve ek bir rahatsızlık olarak göreceli olarak daha az masraf var. Ancak veri güvenliğinizin faydaları muazzamdır. Bu şekilde, sistem diski şifreleme ev sigortası gibi bir çok şeydir. Umarım, onu asla kullanamazsın. Ama düşünülemez bir şey olduğunda, orada olduğunu cehennem gibi hissedersin.