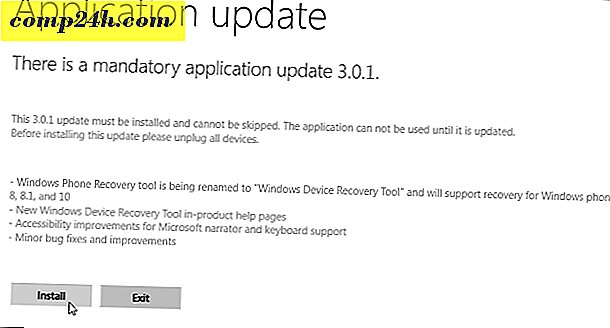Windows 10'da Komut İstemi Nasıl Bulunur, Geri Yüklenir ve Açılır (Yaratıcılar Güncelleştirmesi)
On yıl önce Microsoft, denenmiş ve gerçek Komut İstemi'nin çok ötesinde ve ötesinde gelişmiş işlevselliğe sahip modern bir komut satırı ortamı olan PowerShell'i piyasaya sürdü. Birçok kullanıcı ve geliştirici için bu, NT'nin ilk sürümünden bu yana Windows'un bir parçası olan klasik Komuta İstemi'nin çöküşünün başlangıcı olarak görüldü. Şaşırtıcı bir şekilde, son on yıldır Komuta İstemi Windows'ta hayatta kalmıştır; Yine de Microsft'un yaklaşan İçerik Oluşturucular Güncellemesinde onu karıştırdığı söylentileri vardı.
Bir blog yazısında, Microsoft, Komuta İstemi'nin ölümünün söylentilerinin fazlasıyla abartıldığını belirtti; Komut İstemi, İçerik Oluşturucu Güncellemesinde hala mevcut olacaktır. PowerShell, Windows 10 Yaratıcıları Güncelleştirmesinde varsayılan komut satırı yardımcı programı olmasına rağmen, kullanıcılar varsayılan olarak Komut İstemi'ne dönebilir veya normalde geçerli Windows sürümlerinde olduğu gibi başlatılabilir. Bunu nasıl yapacağına bir bakalım.
Windows 10 Yaratıcıları Güncelleme Komut İstemi Nasıl Getirilir
Windows 8'den beri, Komut İstemi'ni başlatmak için favori bir yol Güç Kullanıcısı Menüsü'dür (Windows tuşu + X). Genellikle, bu komut istemi veya komut istemi (yönetici ) çalıştırmak için bir seçenek görüntüler.
Windows 10 Yaratıcıları Güncelleştirmesi'nde, kullanıcılar artık PowerShell'i varsayılan olarak görecek.
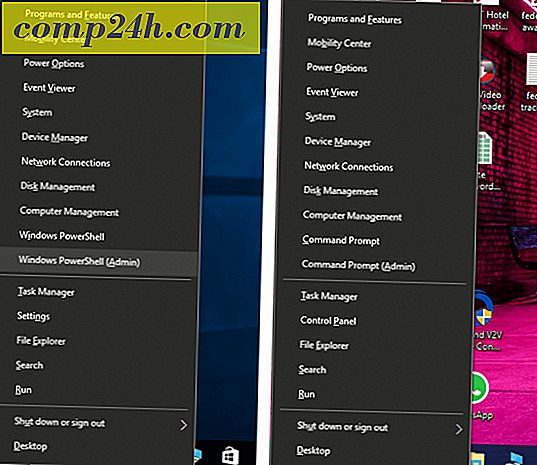
Ayarlar> Kişiselleştirme> Görev Çubuğu'nu açarak varsayılanı hızlı bir şekilde değiştirebilirsiniz. Başlat düğmesini sağ tıklattığımda Windows PowerShell ile Komut İstemi'ni değiştirin veya Windows tuşu + X tuşlarına basın . Güç menüsünü başlattığınızda, şimdi güvenilir eski Komut İstemi menüsünü göreceksiniz.

Her iki dünyanın en iyisine sahip olmayı tercih ederseniz, Powershell'i varsayılan olarak tutabilir ve arama veya çalıştırma komutundan Komut İstemi'ni başlatabilirsiniz. Başlat'a tıklayın, şunu yazın: cmd, Control + Shift + Enter'a basın veya sağ tıklayın
Başlat'a tıklayın, şunu yazın: cmd ve gerekirse Control + Shift + Enter tuşlarına basın (Komut İstemi'ne sağ tıklayın ve ardından Yönetici olarak çalıştır'a tıklayın).
Cortana dijital asistanını, dinleme modunu ( Windows tuşu + Shift + C) etkinleştirerek ve ardından “Hey Cortana”, ardından “Komut İstemi Başlat” diyerek de kullanabilirsiniz.

Çalıştır komutu, Komut İstemi'ni başlatmanın başka bir hızlı yoludur. Windows tuşu + R'ye basın, sonra cmd yazın ve Enter'a basın.

Komut İstemi'ni de başlatmanın alışılmamış yolları var. Windows tuşu + X> Görev Yöneticisi veya Control + Shift + Esc tuşlarına basın. Dosya> Yeni görev çalıştır 'ı tıklatın, şunu yazın: cmd yazın ve Enter'a basın. Yönetici ayrıcalıklarıyla açmanız gerekirse, Yeni görevi çalıştır'ı tıklatırken Denetim tuşunu basılı tutun .

Dosya Gezgini içinden, Adres Çubuğuna CMD yazıp Enter'a basabilirsiniz.

Doğrudan Komut İstemi'nde belirli bir klasörü açmak istiyorsanız, Shift tuşunu basılı tutun, klasörü sağ tıklayın ve ardından Komutu aç penceresini buraya tıklayın.

Alternatif olarak, bir dosya veya klasör seçebilir, ardından Dosya> Komut İstemi Aç seçeneğini tıklayabilirsiniz.

Komut İstemi'ni açmanın eski yöntemini tercih ederseniz, hala var. Başlat> Tüm Uygulamalar> Windows Sistemi> Komut İstemi'ni tıklayın .

Komut İstemi simgesini masaüstünüze sürükleyip Windows Sistem klasöründen de bırakabilirsiniz. Bunu sağ tıklatın, Özellikler'i tıklatın> Kısayol sekmesini seçin, Gelişmiş'i tıklatın, Yönetici olarak çalıştır kutusunu işaretleyin, Tamam'ı tıklatın, Uygula'yı tıklatın ve değişiklikleri onaylamak için tekrar Tamam'ı tıklatın .

Yönetici ayrıcalıklarıyla daha hızlı erişim için Komut İstemi'ni Görev Çubuğunuza sürükleyip bırakabilirsiniz.

Bu nedenle, Windows 10'daki Komut İstemi düzeltmenizi, PowerShell'de bulunan bazı yeni gelişmeleri kaçırmadan elde etmenin birçok yolu vardır. Komut satırıyla uğraşmayı seviyorsanız, yeni Linux BASH araçlarına erişmek veya güzel Windows Spotlight duvar kağıtları toplamak gibi, onlarla yapabileceğiniz aktiviteler için önceki makalelerin bazılarına göz atın.
Ne düşündüğünüzü ve Windows'da Komut İstemi'ni nasıl kullandığınızı bize bildirin.



![Bir arkadaşını Google Voice'a davet et [groovyNews]](http://comp24h.com/img/google/155/invite-friend-google-voice.png)