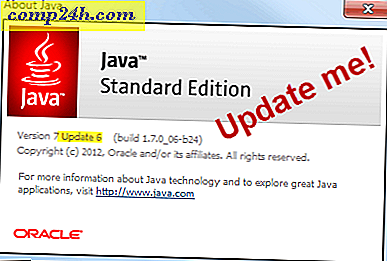Akıllı Telefon Uygulamaları ile Fotoğraflar Nasıl Geotag Yapılır?
Hiç tatilinizin coğrafi bir fotoğrafını görmek için fotoğraflarınızın çekildiği yeri veya bir haritayı üst üste yerleştirmek istediniz mi? Coğrafi etiketleme, GPS koordinatlarının bir fotoğrafın meta verileri içinde saklanması, bu şeyleri ve daha fazlasını yapma yeteneğini yaratır. GPS özellikli kameralı akıllı telefonlar fotoğrafları otomatik olarak coğrafi olarak etiketleyebilir, ancak insanlar genellikle önemli çekimler için yüksek kaliteli dijital fotoğraf makineleri kullanır. Bir akıllı telefonun coğrafi etiketleme yeteneğini dijital fotoğraf makinesinin kaliteli fotoğrafıyla birleştirmenin kolay bir yolu.
Başlamak için, bir GPS yolu oluşturmanın bir yoluna ihtiyacınız vardır: belirli bir aralıkta (genellikle mesafe veya zaman) alınan bir zaman damgalı GPS koordinatları. Parçalar için en yaygın format GPX'dir. Hem iOS hem de Android GPS donanımlı cihazlar, indirilebilir uygulamalarla GPX parçaları oluşturabilir ve dışa aktarabilir. Trails (iOS, $ 2.99) ve Speedview veya My Tracks (Android, ücretsiz) gibi özellikler sunuyor. Seçimler benzer uygulamalar için bol miktarda bulunur, bu yüzden hem fiyat hem de seçenek olarak size hitap eden bir tane bulun. Ek olarak, çoğu eğlence GPS ünitesi GPX dışa aktarmayı destekler; Her ünite için talimatları izleyin.
Ardından, kamera ve GPS cihazının saatlerini senkronize edin. Bu, GeoSetter'ın GPX parçasındaki zaman damgalı koordinatları olan fotoğrafların zaman damgalarıyla eşleşmesi durumunda yardımcı olacaktır.
Şimdi git biraz fotoğraf çek! Tüm çekimler için GPS izlemeyi koru.
Evdeyken, GPX parçasını ve fotoğrafları bilgisayarınıza aktarın.
Fotoğrafları ve GPX parçalarını birleştirmek için bulduğum en iyi araç GeoSetter. Fotoğrafları görüntüleyen, konum görüntüleme için bir harita içeren ve fotoğrafların meta verilerini düzenleyen faydalı bir programdır. İndirme sayfasına gidin ve yükleme dosyasını bilgisayarınıza kaydedin.
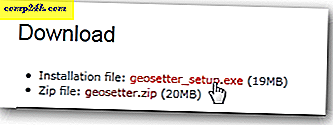
“Geosetter_setup” uygulamasının kaydedildiği klasörü bulun ve yükleyiciyi çift tıklatarak başlatın. Bu örnek için İndirilenler klasöründedir.

Dil seçtikten sonra Tamam'a tıklayın.

Hoş Geldiniz sayfası olsa da İleri'yi tıklayın. EULA'yı okuyun ve kabul edin. Sonrakine tıkla.

Uygulamanın yüklenmesini istediğiniz yeri seçin. Varsayılan ayarlar önerilir. Sonrakine tıkla.
GeoSetter kabuk uzantısı ekle'yi işaretli bırakın. Sonrakine tıkla.

Varsayılan Başlat Menüsü ayarlarını kullanın ve İleri'ye tıklayın.

Programı sıklıkla kullanmayı planlıyorsanız, bir masaüstü simgesi yükleyin. Değilse, onay kutularını boş bırakın. Sonrakine tıkla. Yükle'ye tıklayın. Son'a tıklayın.

GeoSetter otomatik olarak başlatılacak ve size dosya türleri hakkında bilgi kutusu verecektir. Tamam'a tıklayın.

Bilgisayarınıza bağlı olarak, GeoSetter ExifTool'u güncellemeyi isteyebilir. Sürüm 8.55'i (veya varsa daha yeni sürümü) Yükle'yi tıklatın. Bittiğinde, Tamam'ı tıklatın.

Ayarlar penceresi otomatik olarak açılır. Değilse, Dosya, Ayarlar'ı tıklatarak açın.

Dosya Seçenekleri sekmesinin altındaki Tümünü Seç'i tıklayın. Aşağıdaki ekran görüntüsüne göre kutuları işaretleyin ve işaretini kaldırın. Bunlar önerilen ayarlardır, ancak dilediğiniz gibi ayar yapmaktan çekinmeyin. Orijinal dosyaların bir kopyasını GPS verileri olmadan tutmak istiyorsanız, Değişiklikleri Kaydetirken Orijinal Dosya Üzerine Yaz onay kutusunun işaretini kaldırın. Tamam'a tıklayın.

Fotoğraflarınızı içeren klasörü Görüntüler'e, Klasörü Aç'a tıklayarak programa ekleyin.

Gezgini penceresindeki klasörü bulun ve çift tıklayın.

Fotoğraflarınız GeoSetter'ın sol bölmesini dolduracak. Şimdilik sağdaki harita için endişelenme.
Görseller'i, Tümünü Seç'i tıklayın.

Görüntüler, GPS Veri Dosyaları ile Senkronize Et'i tıklayın.

Bu fotoğraflarla çekilen GPX parçasını Veri Dosyası ile Eşitle'yi seçip “…” düğmesine tıklayarak içe aktarın.

Windows Gezgini'nde GPX dosyasına gidin ve Aç'a tıklayın. Bu örnekte, GPX dosyası İndirilenler klasöründedir.

Varsayılan ayarlar listelenen seçeneklerin çoğunda çalışacaktır. Zaman Ayarı, GPX dosyasının zaman damgalarını fotoğrafların zaman damgalarıyla senkronize eden önemli bir ayardır. Bu örnekte yer alan cihazlar senkronize edildiğinden ve bilgisayarla aynı saat dilimindeyken, Yerel Windows Ayarlarını Kullan seçeceğiz. Fotoğraflar farklı bir saat diliminde çekildiyse, Saat Dilimini Kullan'ı seçin ve fotoğrafların çekildiği saat dilimini seçin. Saatler senkronize edilmediyse, Ek Zaman Ayarlama seçenekleri ile ek ayarlamalar yapılabilir. Uygun zaman ayarlarını seçtikten sonra Tamam'a tıklayın.

GeoSetter, fotoğraflardan ve GPX dosyasındaki verileri eşleştirebildiğinde bir onay penceresi size bilgi verecektir. Fotoğrafların çoğu, ekran görüntüsünde gösterildiği gibi eşleştirilir. Fotoğrafların eşleşmemesinin birkaç nedeni vardır. İlk olarak, Zaman Ayarı yanlış olabilir. Bu ayarları değiştirmeyi deneyin. İkincisi, GPS kapatılmış veya bir süre sinyal alamıyorsa, fotoğrafların zaman damgalarına yeteri kadar yakın bir GPX veri noktası olmayabilir. Maksimum Zaman Farkı seçeneğini ayarlayabilir ve bunun yardımcı olup olmadığını görebilirsiniz. Evet'i tıklayın.

GeoSetter'ın gelecekteki kullanım için GPX parçalarını kaydetmesini isteyip istemediğinize karar verin. Burada Hayır'a tıklayıp seçmedik.

Her bir fotoğrafın sol üst tarafında bir coğrafi etiket simgesi görünür.

Sol bölmedeki bir fotoğrafa tıkladığınızda, fotoğrafın konumunu işaretleyerek sağ bölmedeki bir işaretçi vurgulanacaktır. Renkli çizgi, GPX dosyasından izler.

Farklı bir harita görünümü tercih edilirse, Harita Türü Seç butonunu tıklayın ve açılan listeden uygun haritayı seçin. Yukarıdaki örnekte Google Arazi Haritasını seçtik.

Fotoğraf konumları doğruysa, Resimler, Değişiklikleri Kaydet'i tıklatarak değişiklikleri görüntülere kaydedin.

Artık GPS koordinatlarını fotoğrafların meta verilerine kaydettiniz. Git, bu coğrafi etiketli fotoğrafları görüntülemenin yeni yollarını bulmak için biraz eğlenin. .
Olası Hatalar: GeoSetter, GPX dosyasını ve fotoğrafları eşleştirdikten sonra, hatalar olduğunu belirten bir ekran alabilirsiniz. Çoğu durumda bu ekran problemsiz göz ardı edilebilir. Ancak, devam etmenizi engelliyorsa, aşağıdaki çözümü deneyin. Ayarlar penceresini açmak için Görüntüler, Ayarlar'a tıklayın.

Tümünü Seç'i tıkladıktan sonra Yoksayılan Hatalar kutusunu işaretleyin. Tamam'a tıklayın. Bu, birçok sorunu düzeltmelidir.

Gizlilikle İlgili Endişeler: Coğrafi etiketli resimleri herkese açık bir web sitesine yüklerseniz veya arkadaşlarınızla paylaşırsanız, meta verilerde depolanan konum bilgileri ücretsiz olarak kullanılabilir. Bu nedenle, hassas konum bilgileri içeriyorsa bu fotoğrafları paylaşırken dikkatli olun. Bu veriler bir ev, iş veya çocuğun okulunun yeri olabilir. Her zaman olduğu gibi, bilgi paylaşırken sağduyuyu kullanın. Coğrafi etiketli veriler olmadan fotoğraf paylaşmak isterseniz, konum bilgisini ovalamanın çeşitli yolları vardır. GeoSetter'da, tıklatmak istediğiniz fotoğrafları Ctrl tuşunu basılı tutarak seçin. Ardından Görüntüler, Verileri Düzenle'yi tıklayın.

Konum sekmesinin altında Enlem ve Boylam alanlarını temizleyin. Aşağıdaki örnekte, Latitude alanını temizledim ve hala Boylam alanını temizlemem gerekiyor.

Her iki alan da temizlendikten sonra Tüm Seçilen Resimler için Mevcut Değerleri Ayarla'yı tıklayın.

Koordinatlar kutusunun işaretli olduğundan emin olun ve Tamam'a tıklayın.

Görüntüler, Değişiklikleri Kaydet'i tıklatarak değişiklikleri kaydedin. Coğrafi etiket simgesi artık resim önizlemesinde görüntülenmiyor.