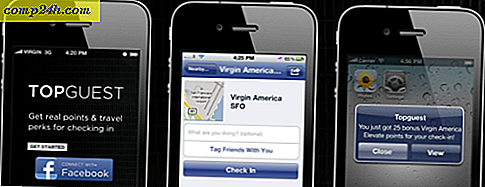Google Apps ile Nasıl Yapılır "Go-Google" - Ücretsiz E-posta, Belgeler ve Sohbet! {Dizi}
 Küçük veya orta ölçekli bir işletme veya kar amacı gütmeyen bir işletmeyi yönetmeye çalışıyorsanız, endişelenmeniz gereken en son şey, E-posta, Sohbet, Takvim, Belge Paylaşımı vb. Teknolojinin temelleridir. Veya belki de 1 erkek ( veya kadın ) ordu ve sadece özel bir e-posta adresine sahip olmak istiyorum. Sadece çalışırsa, basit, ücretsiz, istikrarlı ve güvenli bir servis olsaydı!
Küçük veya orta ölçekli bir işletme veya kar amacı gütmeyen bir işletmeyi yönetmeye çalışıyorsanız, endişelenmeniz gereken en son şey, E-posta, Sohbet, Takvim, Belge Paylaşımı vb. Teknolojinin temelleridir. Veya belki de 1 erkek ( veya kadın ) ordu ve sadece özel bir e-posta adresine sahip olmak istiyorum. Sadece çalışırsa, basit, ücretsiz, istikrarlı ve güvenli bir servis olsaydı!
Oh evet, Google Apps ! Google, son 2 yıldır “Go Go” savaş davullarını yeniyor ve bu hizmeti neredeyse kendim için kullandıktan sonra, birkaç 'unu nasıl çalıştığını açıklayan servis hakkında yazdığım zamanı ve neden, Küçük ve orta ölçekli işletmeler, BT departmanınızı korumak için yerel kolejden bu çocuğu işe almadan önce bunu kontrol etmek isteyebilir.
Makale Dizisi
Daha önce de belirttiğim gibi, “ Go Go ” ya gidecekseniz, 1 makalede her şeyi açıklayamıyorum, bu yüzden dizideki ilk makalem şöyle olacaktır:
- Google Apps nedir?
- Neden kullanmalıyım?
- Bana ne kadar tutacak?
- Google Apps kurulumunu nasıl alabilirim ve alan adım için nasıl bir hesap oluşturabilirim?
Nasıl Yapılır? E-posta Hizmetinizi Google Apps'a Taşıma, dizimdeki ikinci makaledir, bu yüzden işiniz bittiğinde, ikinci makalemi kontrol ettiğinizden emin olun. Bununla birlikte, Google Apps nedir?
Google Apps diyorsunuz? Bu ne?
Alt satırda Google Apps, Google'da bulutta barındırılan Microsoft Office Suite + E-posta + Paylaşım Noktasının cevabıdır ( veya birinci hizmet için kullanıcı başına yıllık 50 ABD Doları ). Basit bir arayüze sahiptir, böylece 3 çalışanı olan küçük bir şirket bile BT desteğine çok az destek verir.
Güncelleme: Bu seri için 2. bölüm yazmayı bitirdim - Go Google Part 2, Email Provisioning
Kulağa ilginç geliyor? İşte tam cevap…
Google Apps, Google tarafından sağlanan (bulut içinde) bir uygulama platformudur ve şirketlerinizin alan adı ( yourbiz.com ) için temel BT hizmetlerini ücretsiz olarak sağlar. Google, iş, hükümet, eğitim ve kar amacı gütmeyen tüm farklı sektörleri hedeflemek amacıyla, ürünün farklı sürümlerini sunmaktadır. Hepsi hemen hemen aynı temel hizmetleri sunmaktadır: E-posta, Takvim, Belge Oluşturma ve Paylaşım, Sohbet ve Merkezi Yönetim ancak fiyat, ücretsiz olarak ( Eğitim Sürümü ve Standart Sürüm ), kullanıcı başına yıllık 50 ABD Doları ( Hükümet ve İşletme Sürümü ) arasında değişmektedir. ve Premier sürümleri daha büyük şirketlerin ihtiyaç duyduğu ek gelişmiş özellikler sunar.
Google Apps Standard Edition, ÜCRETSİZ sürümü ile neler elde edersiniz?
- Maksimum 50 Kullanıcı
- Şirket E-postası ( Alan adınızla markalı )
- Tipik GMAIL web istemcisini, Outlook'u iMAP veya POP üzerinden Outlook'a erişin
- Kişisel ve Paylaşılan Kurumsal Takvim
- Şirket Sohbeti
- Google Dokümanlar kullanarak doküman oluşturma ve paylaşma (Google'ın Excel sürümü, Word + bir Microsoft Sharepoint belge deposu sürümü vb.)
- Google Sites (Google’ın Sharepoint sürümü)
- Merkezi Yönetim Arayüzü
VE … Google'ın çeşitli blog yayınlarına göre, Google Apps hesaplarınızı, Picasa Web Albümleri, Blogger, Okuyucu, Google Voice vb. Gibi temel mesajlaşma ve işbirliği paketlerinin ötesinde onlarca Google hizmetine erişmek için de kullanabilirsiniz.
Ses mükemmel mi? Denemek ister misin? Mükemmel! O zaman doğru makaleyi okuyorsun! Aşağıdaki basit Adım Adım'ı izlemeniz yeterlidir. İlk olarak, alan adınızı Google ile kaydolup kaydettirmeniz için sizi yönlendireceğim. Önümüzdeki birkaç gün içinde aşağıdaki makalelerde e-posta sunucularınızı nasıl kapatacağınızı, kullanıcı hesaplarını ve diğer tüm temelleri nasıl yapacağınızı açıklayacağım, bu yüzden bu makaleleri tekrar kontrol ettiğinizden emin olun!
Google Apps Standard Edition ile Nasıl Yapılır Sign-Up ve Go-Google
1. Adım - Alanınızı Google Apps ile Kaydetme
Goto : http://google.com/apps ve Google Apps İşletme Sürümü altındaki Daha Fazla Bilgi Edinme'yi tıklayın.

Adım 2
Uygulama Sürümleri açılır menüsünü ve ardından Standart'ı tıklayın.

Aşama 3
Başla Düğmesine Tıklayın
Not: Burada Google Apps Standart Sürüm ve İşletme Sürümü arasındaki bazı farkları görebilirsiniz. Başlangıçta, Standart ile Sopa'yı tavsiye ederim çünkü 1: BEDAVA ve 2: BEDAVA ve 3: Daha sonra Premier Sürüme yükseltmek kolaydır.

4. Adım
Bullet Yöneticisini seçin : Bu alana sahibim veya kontrol ediyorum, daha sonra kutudaki Alan Adını girin . Tamamlandığında Başla'yı tıklayın .
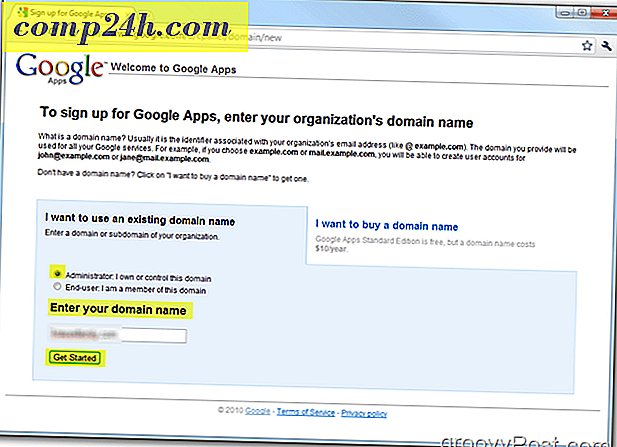
Adım 5
Gerekli tüm alanları doldurun ve Tamamlandığında Devam Et'i tıklayın .
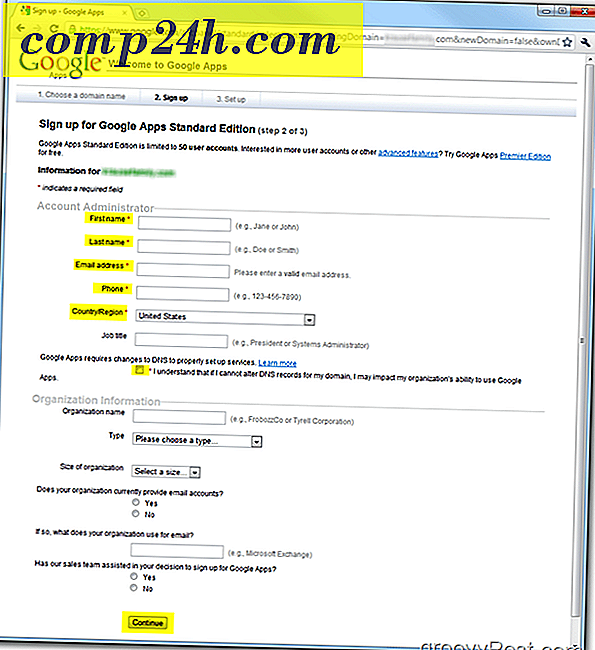
6. Adım
Google Apps hesabınızı / alanınızı yönetmek için kullanılacak Yönetici hesabınızı oluşturun. Tamamlandığında Kabul ediyorum'u tıklayın . Kurulum ile devam edin .

Not:
Kabul ettiğiniz şartlar oldukça tipik olsa da, bunları okumanızı tavsiye ederim. Bir işletme iseniz, Son Kullanıcılarınızın da bu şartlara sahip olacağından, avukatınızın bunları referans verilen GMAIL Hizmet Şartları ile birlikte incelemesini öneririz. Şartların hızlı bir şekilde gözden geçirilmesinde, GMAIL Hizmet Şartları'nın büyük bir hayranı olmadığım için birkaç kez okumam gereken tek paragraf (5.1):
5.1 Son Kullanıcı Koşulları. Müşteri, Son Kullanıcılarının Hizmet'in her bir bileşeniyle ilgili olarak aşağıdakileri içerebilen ancak bunlarla sınırlı kalmayan (i) Gmail Kullanım Koşulları’nda (zaman zaman değiştirilebilen) http: // adresinde bulunabileceklerini kabul eder. /www.google.com/mail/help/terms_of_use.html veya Google'ın sağlayabileceği bir URL ve (ii) http://www.google adresinde bulunan Google Hizmet Şartları’nda (zaman zaman değiştirilebilen). com / terms_of_service.html veya Google'ın sağlayabileceği bir URL; ve (iii) http://www.google.com/a/help/intl/tr/users/terms.html adresinde veya böyle bir URL’de kullanılabilen, kabul edilebilir kullanım için ek Program Politikaları veya Kuralları (zaman zaman değiştirilebilecek). Google’ın sağlayabileceği gibi. Müşteri, Hizmet’in Son Kullanıcılarının, http://www.google adresinde bulunan ve zaman zaman değiştirilebilecek olan Google Apps Gizlilik Politikası’nı içerebilen ancak bunlarla sınırlı olmayan Hizmetler ile ilgili gizlilik politikalarına onay verdiğini kabul eder. http://www.google.com/privacy adresinde mevcut olan / / / / com / a / help / intl / tr / users / privacy_notice.html veya Google tarafından sağlanabilecek bir URL ve Google Gizlilik Politikası (zaman zaman değiştirilebilecek) .html veya Google'ın sağlayabileceği bir URL. Müşterinin herhangi bir Son Kullanıcının geçerli kullanım koşullarını veya politikasını ihlal ettiğini bilmesi durumunda, Müşteri aşağıdaki hususları kabul eder: (i) Google’ı derhal bilgilendirmeli ve (ii) Google’ın yazılı olarak kabul etmediği sürece, söz konusu Son Kullanıcı Hesabının derhal askıya alınması veya feshedilmesi ( e-mail ile). Google’ın talebi üzerine, Müşteri, bir Son Kullanıcı veya yönetici tarafından geçerli kullanım koşullarının veya politikanın ihlal edildiğine yanıt olarak Son Kullanıcı Hesabının veya yöneticinin Hizmet’e erişimini derhal askıya alacak veya sona erdirecektir. Google, herhangi bir Son Kullanıcının Son Kullanıcı Hesabını askıya alma veya sonlandırma hakkına sahiptir.
Şartları kabul ettiğinizde, Yönetici hesabınız oluşturulmuş olmalı ve Google Apps Kontrol Paneli'ne ( Standart Sürüm ) bakmalısınız. Artık Google’a, aslında alan adını OWN yaptığımızı onaylamak / kanıtlamak zorundayız.
Bu noktada, bu Nasıl Yapılır Öğreticisi biraz teknik olmaya başlayacak. Size yardımcı olabilecek en iyi şeyleri açıklamaya çalışacağım ancak yardıma ihtiyacınız varsa ISS'nizden yardım isteyebilir veya Teknik Arkadaşı olarak VEYA YA DA Ücretsiz Destek Teknik Destek Forumumuzda bir yardım isteğinde bulunabilirsiniz.
7. Adım - Google Apps Hesabını Yapılandırın - Standart Sürüm
Google Apps Hoş Geldiniz Kontrol Paneli'nde, alanın sahipliğini doğrulamak için CNAME kaydını değiştir'i tıklayın.

8. adım
Sahipliği doğrulamak ve alan adınız için CNAME oluşturmak için 1 - 3 arasındaki Adımlarda belirtilen adımları izleyin. 1-3 numaralı adımları tamamlayıp, aşağıda gösterildiği gibi 4. adımda CNAME'nin doğru şekilde oluşturulduğunu doğrulayana kadar son kutuyu tıklatmayın.

Nasıl Yapılır? İçin, Domain Hosting sağlayıcım Dreamhost'u kullanarak bunu nasıl yapacağımı göstereceğim ancak bu adımlar Hosting sağlayıcınıza bağlı olarak VARY . Yardıma ihtiyacınız varsa, muhtemelen Hosting sağlayıcınızı arayabilir ve süreç boyunca size yardımcı olacak veya yardım forumumuza bir not bırakabilirsiniz.
9. Adım - Dreamhost Barındırılan Alan Adları için Google Apps için CNAME oluşturun
Dreamhost hesabınıza giriş yapın ve Alanları Yönet'i tıklayın.

10. adım
Alanınızı bulun ve DNS'yi tıklayın

Adım 11
Yukarıdaki 8. adımdaki bilgileri kullanarak Ad ve Değer alanlarını doldurun. Ayrıca, Türü CNAME olarak değiştirdiğinizden emin olun. Click

Adım 1/2
Şimdi Google Apps Dashboard'unuzu açık olan Pencereye geri dönün. Aşağıdaki Ekran Görüntüsü'nde gösterildiği gibi, CNAME cihazınızın doğru bir şekilde yapılandırıldığını doğrulamak için 4. Adım'daki bağlantıya tıklayın. Öyleyse, Google.com'a yönlendirilmeniz gerekir.
Google Apps Hesabınızı yapılandırmaya devam etmek için yukarıdaki adımları tamamladım'ı tıklayın .
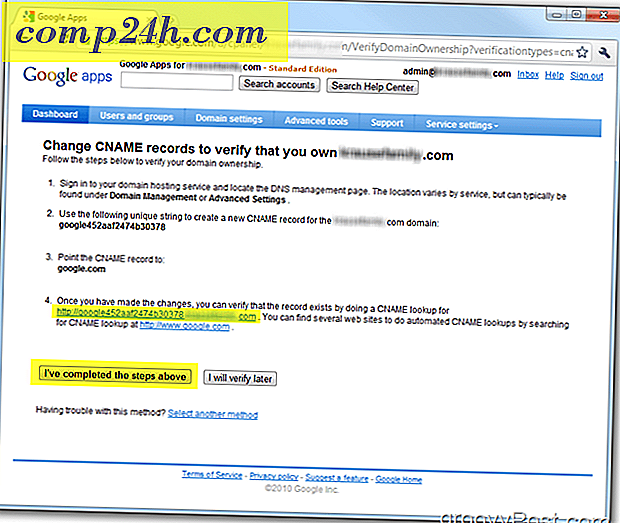
Hepsi tamam! Bu noktada hesabınız tamamen aktif hale getirilmeli ve yeni hesaplar oluşturmanın yanı sıra E-posta, Takvim vb. Gibi tüm çeşitli hizmetleri açmaya hazır olmalısınız!
13. Adım - Google Apps Hesabını Yapılandırmaya Devam Edin
İsterseniz, alan adınız için Google Apps’ı yönetmek ve yapılandırmak için adım adım bir kılavuz gösterilmek üzere Başlatma Kılavuzu'nu tıklayın. Lonca, eskiden olduğundan çok daha iyi ve her zaman bu konumda bulabilirsiniz: Google Apps Yönetici Yardımı.
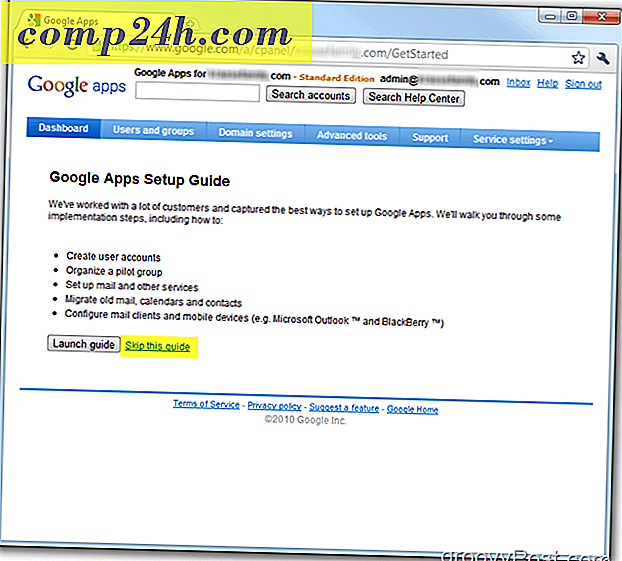
Google Apps kılavuzu, Nasıl Yapılır'ı E-posta hizmetlerini etkinleştirmenin yanı sıra Google uygulamaları kullanıcıları vb.
Bununla birlikte, Go-Google Serisinin 2. Bölümünde - E-posta Sisteminizi Google Apps'a Nasıl Geçireceksiniz? Bir sonraki "google gitme" aşamasına daldığımdan emin olun!
Sorular? Yorumlar? Her zaman olduğu gibi, yorumlarda bir notu aşağıya bırakın ve tartışmaya katılın!