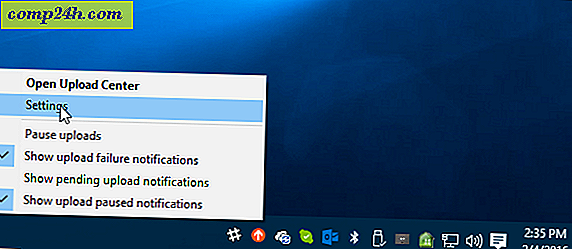Kindle Fire HD'de Google Play ve Google Apps Nasıl Kurulur?
Amazon'un Kindle Fire HD'si, medya tüketimine gelince kullanışlı küçük bir cihazdır. Ancak, Amazon'un Android ürün serisiyle ilgili en kısıtlayıcı şeylerden biri, Google Play Store'un üzerine kurulmamış olması ve ne yapılacağını bilmediğiniz sürece kolayca kurulabilmesidir. Bu harika kılavuzda, Amazon'un sizi kendi pazarına kilitleme çabalarına rağmen Google Play mağazasını Kindle Fire HD'nize nasıl yerleştireceğinizi göstereceğiz.

Önkoşul
- Kindle köklendirilmelidir (kılavuz için tıklayın)
Kısa Rehber
- APK paketini indirin. Kindle Fire'ınızdaki indirme klasörüne çıkarın.
- ES Explorer'ı Amazon App Store'dan yükleyin ve tüm root seçeneklerini etkinleştirin
- GoogleServicesFramework.apk, GoogleLoginService.apk ve AccountAndSyncSettings.apk öğelerini / system / apps klasörüne kesin ve yapıştırın.
- 3 Google apk izinlerinin her birini rw - r - r olarak değiştirin.
- Kindle Fire HD'yi yeniden başlat
- Vending.apk dosyasını / system / apps / klasörüne yapıştırın ve yapıştırın
- Rw - r - r için Vending.apk izinlerini değiştir
- Vending.apk dosyasını yükle
- Kindle Fire'un uygulama çekmecesinden Market uygulamasını başlat
- Google Hesabınızı kullanarak Market’e tam olarak giriş yapın.
- Gplay3.8.17.apk dosyasını ve ardından Market-update.apk dosyasını yükleyin.
- Pazar şimdi en son Google Play mağazasına güncellenmelidir.
- Market varsayılanlarından kurtulmak için / system / apps / sitesinden MarketIntentProxy.apk dosyasını kaldırın
Daha fazla bilgiye mi ihtiyacınız var? Aşağıdaki tam kılavuza göz atın.
Detaylı Kılavuz
Altı farklı Google APK dosyasını içeren bu zip dosyasını indirin. Onları bilgisayarınızdaki bir klasöre çıkarın ve daha sonra APK dosyalarını Kindle Fire HD'nin indirme klasörüne taşıyın.

Şimdi Kindle Fire HD'de Amazon App store'u açın ve ES File Explorer'ı yükleyin, ardından açın.

ES Dosya Gezgini'nde, ekranın altındaki menü düğmesine ve ardından Ayarlar düğmesine dokunun. Ardından aşağı kaydırın ve Kök ayarlarını açın.


Bu ekranda bulunan tüm 4 ayarları kontrol edin. Süper kullanıcı bir izin isteği ile açılır, İzin Verdiğinden emin olun.
Not: Superuser uygulamasını Kindle App Drawer'dan ayrı olarak piyasaya sürene kadar Superuser'ın açılmayacağı bir sorun yaşadım. Kök Explorer kutusu grileşirse, ES Dosya Gezgini'ni kapatın ve yeniden açın.


Şimdi Kindles İndirme klasörüne göz atın ve aşağıdaki 3 APK dosyasını seçin:
- GoogleServicesFramework.apk
- GoogleLoginService.apk
- AccountAndSyncSettings.apk
Bu dosyaları / sistem / app / klasörüne kopyalayın veya kesin ve yapıştırın (taşıyın). Onları yüklemeden önce, her bir apk için izinleri ayarlamanız gerekecek. Bunu yapmak için uygulama adına uzun basın ve Özellikler'i seçin.


Özellikler penceresinde her bir apk için rw- r– r– ayarını yapın, yine şunlar:
- GoogleServicesFramework.apk
- GoogleLoginService.apk
- AccountAndSyncSettings.apk
Bu izinler kafa karıştırıcı seslerse, aşağıdaki ekran görüntülerine bakın.


İzinler ayarlandıktan sonra, değiştirdiğiniz ve / system / app / dizinine değiştirdiğiniz üç uygulamayı yükleyin.


Uygulamalar yüklenmeyi tamamladıktan sonra, Power HD'yi yeniden çalıştırarak ve sonra tekrar açarak yeniden başlatın.

ES Dosya Gezgini'ni yedekleyin ve tekrar İndirme klasörüne gidin. Bu kez Seç'e dokunun, Vending.apk öğesine ve ardından Kes'e dokunun. Şimdi Vending.apk uygulaması panoya kaydedilmeli ve onu taşıyalım.
Kindle Fire HD'nin kök dizinine ulaşmak için Yukarı düğmesini kullanın.


/ System / app / klasörüne gidin ve ardından Vending.apk dosyasını buraya taşımak için Yapıştır düğmesine dokunun. Hareket ettirildikten sonra aşağı inin ve içerik menüsünü açmak için Vending.apk'a uzun basın.


İçerik menüsünden Özellikler'i seçin ve ardından İzinleri listelediği yerdeki Değiştir öğesine dokunun.


İzinler, aşağıdaki ekran görüntüsünde gösterildiği gibi aşağıdaki ayarlara ayarlanmalıdır.
- Kullanıcı : oku, yaz
- Grup : oku
- Diğer : okumak
İzinler belirlendikten sonra, devam etmek için Vending.apk öğesine dokunun.


Bir sistem uygulamasını değiştirmek istiyorsanız Fire HD size soracaktır. Tamam'ı tıklayıp Market uygulamasını yükleyin.


Şimdi ES Dosya Gezgini'nden çıkın ve Kindle App Drawer'a geri dönün. Buradan Market uygulamasını başlatın ve ardından Google Hesabınızı kullanarak oturum açma işlemini tamamlayın.
Not : Bu adımı atlarsanız Market'i Google Play'e yükselttikten sonra Google'a giriş yapamazsınız.


Google Market’e başarıyla giriş yaptıktan sonra çıkın.
ES Dosya Gezgini'ni yedekleyin ve tekrar İndirme klasörüne göz atın, bu sefer Gplay3.8.17.apk dosyasını açın ve yükleyin.


Bir sistem uygulamasını değiştirmek istiyorsanız Fire HD size bir kez daha soracaktır. Tamam'ı ve ardından Google Play Store'u Yükle'yi tıklayın.


Google Play Store güncellendikten sonra son bir güncelleme kaldı. İşi bitirmek için Market-update.apk dosyasını çalıştırın.


Neredeyse bitti! Google Play Store artık Kindle Fire HD'nizde ve kayağa hazır. Uygulama çekmecenizden ve ayrıca atlıkarınca veya favori çubuğundan erişebilirsiniz. Toparlamak için sadece birkaç şey kaldı.


Amazon ileride düşündü ve Kindle Fire'da, Amazon Play Store'a uygulama bağlantılarını yönlendiren bir pazar proxy'si yerleştirdi. Bu yüzden, Amazon'un pazar bağlantılarınızı ele geçirmesini istemiyorsanız MarketIntentProxy.apk dosyasını / system / app / klasöründen kaldırmak isteyeceksiniz. Bu, onu silmek veya güvenli tutmak için indirme klasörüne taşımak anlamına gelir.

ES Dosya Gezgini'ne gitmeyi ve dosya sistemini kaldırmayı bitirdikten sonra, artık kötü amaçlı yazılımlardan ve kötü amaçlı yazılımlardan yeniden yazılmaya karşı savunmasız kalmayı unutmayın.

Yöntem için kredi ve orijinal APK dosyalarını bulmak XDA'dan stopxwatch'a gider.
Sorun giderme
Bağlanamaz mı? Bağlantı hatasıyla karşılaşırsanız, GoogleServicesFramework.apk uygulamasını tekrar yüklemeyi ve ardından yeniden başlatmayı deneyin.
Sorular, düşünceler? Aşağıya bir yorum bırakın ve yerinizi alın!