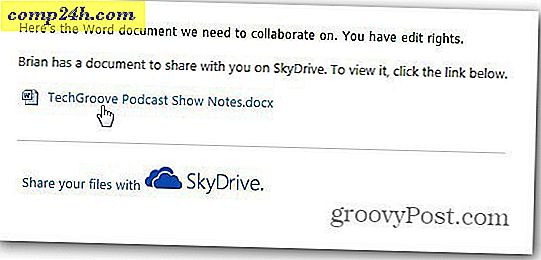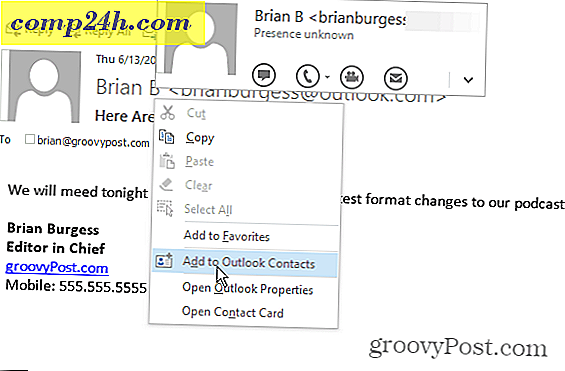VirtualBox'ta Windows 10 Nasıl Yüklenir
Yakın zamanda, Windows 10'u VMware Workstation'da nasıl çalıştıracağınızı gösterdik. Gerçekten kullanışlı bir program, ama maalesef çoğu ev kullanıcısı için çok pahalı olan bir program. Windows 10'u en sevdiğimiz ücretsiz VM alternatifimiz olan VirtualBox'a nasıl yükleyeceğinize bakalım.
İhtiyacın olacak:
- VirtualBox 5.0 veya daha yüksek bir sürümünü kurun
- Windows 10 için kurulum ortamı (ISO veya DVD)
Adım 1: Windows 10 VirtualBox kurun
VirtualBox açarak ve “Yeni” düğmesine tıklayarak başlayın.

Sanal makinenin yanı sıra tür ve sürüm için bir isim seçin. 32 bit ve 64 bit yükleme arasında seçim yapabileceksiniz. Çok fazla RAM'iniz yoksa 32-bit ile kalmanızı tavsiye ederim.

Bir sonraki ekranda, Sanal Makinenin ne kadar RAM kullanabileceğini yapılandırmanız için bir şansınız olacak. Varsayılan, Windows 10 için minimum RAM miktarı olan 1GB'tır. Devam ettim ve performans için bu miktarı iki katına çıkardım.

HDD'yi yapılandırırken, daha önce oluşturmamış olduğunuz varsayılarak “Şimdi bir sanal sabit disk oluştur” seçeneğini seçmelisiniz.

Yeni işletim sistemiyle iyi çalıştıklarından sonraki iki ekranı varsayılan ayarlarında bırakabilirsiniz. Dinamik bir şekilde ayrılmış sanal sabit diske bağlı kalmanızı öneririm, çünkü çok fazla yer kaplarsınız ve VM performansını o kadar fazla etkilemezsiniz.


Son sanal sabit disk ekranında, sürücünün yerini ve boyutunu da değiştirebilirsiniz. Benimkileri varsayılanlara bıraktım - bunu da yapabilirsiniz.

“Oluştur” düğmesine tıkladıktan sonra, oluşturduğunuz sanal makinenizi görebilmeniz gerekir. Ama henüz bitirmedik - VirtualBox'a Windows 10 ISO'muzun yolunu göstermeliyiz.

“Ayarlar” düğmesine tıklayarak başlayın.

Depolama kategorisine gidin ve Depolama Ağacı'ndaki boş DVD sürücüsüne tıklayın. Oradan, ISO'yu monte etmek için “Nitelikler” içindeki küçük disk simgesine tıklayın.

Şimdi sadece ISO konumunuza gidin ve üzerine çift tıklayın. Daha sonra, değişiklikleri onaylamak ve VirtualBox Ayarları'ndan çıkmak için OK düğmesine basmanız yeterlidir.

Adım 2: Windows 10'u yükleme
Windows'u yüklemeye hazır olduğunuzda, sanal makinenizi seçin ve Başlat düğmesine tıklayın.

Windows 10'u bir sanal makineye yüklemek, Windows'un temiz bir yüklemesini yapmaktan farklı değildir. Nasıl yapılacağından emin değilseniz, makalemize göz atın:
Windows 10'un Temiz Yüklemesi Nasıl Gerçekleştirilir