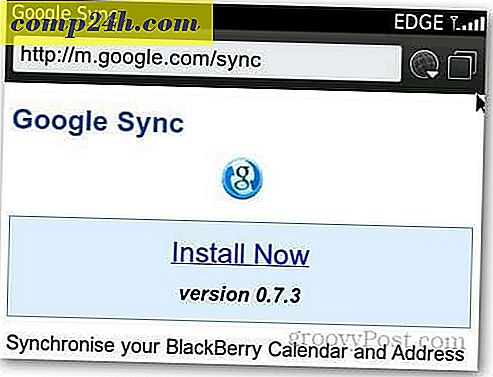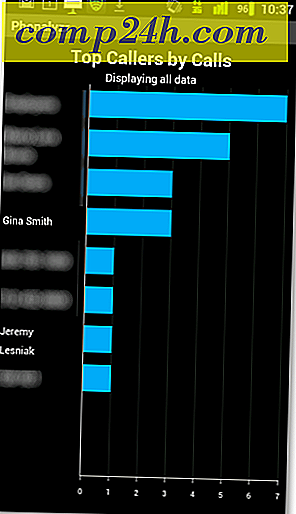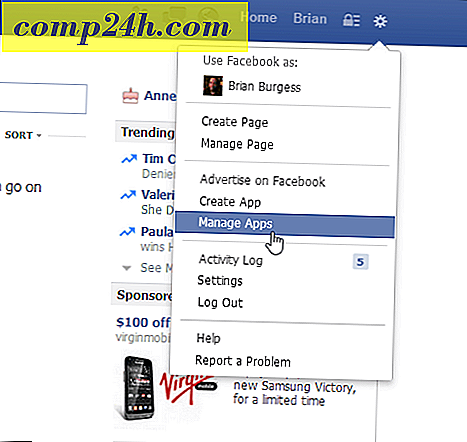Nasıl Yapılır Photoshop'ta bir Google Artı Simgesi Yapılır
![]() Merhaba Photoshop hayranları! Son zamanlarda Google Plus’la ilgili tüm vızıltılarla ilgili olarak, ilgili bir Photoshop öğreticisi hakkında da bundan kaçınmaktan kaçınılmadı. Kolay görünse de, basit görünen g + simgesi aslında mükemmel bir şekilde kopyalanması biraz zordur, ama kesinlikle bizi durdurmayacaktır. Daha gelişmiş Photoshop'a dalmaya hazırlanın!
Merhaba Photoshop hayranları! Son zamanlarda Google Plus’la ilgili tüm vızıltılarla ilgili olarak, ilgili bir Photoshop öğreticisi hakkında da bundan kaçınmaktan kaçınılmadı. Kolay görünse de, basit görünen g + simgesi aslında mükemmel bir şekilde kopyalanması biraz zordur, ama kesinlikle bizi durdurmayacaktır. Daha gelişmiş Photoshop'a dalmaya hazırlanın!
1. Adım - Simge Boyutu
Bunun için daha büyük bir ikon olacak - 256 X 256px. Kendinize bir 128 x 128 piksel veya 512 x 512 piksel simge oluşturmaya çalışabilirsiniz, ancak normal bir simge işi yapmalıdır.
![]()
Adım 2 - Kılavuzlarınızı Kurma
Bu eğitim için, son derece doğru olması gerekecek, bu yüzden yol boyunca bize yardımcı olacak birkaç rehber hazırlayalım. Yeni bir rehber oluşturmak için Görünüm, Yeni Rehber'e gidin .
![]()
Kendinize aşağıdaki kılavuzları yapmak için bu adımı birkaç kez tekrarlamanız gerekecektir (unutmayın, piksel cinsinden çalışıyoruz, bu yüzden konum kutusundaki cm'yi px olarak değiştirmeyi unutmayın):
Yatay Kılavuzlar: 0px, 40px, 256px
Dikey Kılavuzlar: 0px, 64px, 128px, 192px, 256px
(Aşağıda - ikinci yatay kılavuz için örnek)
![]()
İşiniz bittiğinde tuvaliniz şöyle görünmelidir:
![]()
Adım 3 - Tuvalinizi Büyütme
Google Plus logosunu, normal Google stilinde pürüzsüz beyazdan griye arka plana sahip olmak istiyoruz. Görüntü, Tuval Boyutu'nu tıklayın ve tuvali duvar kağıdı benzeri bir çözünürlüğe ayarlayın. Bunun için 720p (1280 × 720) ile gittik.
![]()
Şimdi degrade aracını alın ve beyazdan açık bir griye dönüşen radyal bir degrade oluşturun. Buna benzer bir şey:
![]()
Adım 4 - Şekil Oluştur
Yeni bir katman oluştur. Şimdi Şekil Araçları'na gidin ve Yuvarlatılmış Dikdörtgen Aracını seçin . Yarıçapını 20 px ve rengini koyu gri (343434) olarak değiştirin . Şimdi daha önce yaptığımız kılavuzları kullanarak, yuvarlak şekli dışarı sürükleyin ve sınırlarının içine güzelce uyup uymadığından emin olun.
![]()
Adım 5 - Logonun Başı
Her şeyden önce, Rasterize'i tıklatarak katmanı rasterleştirin . Şimdi, Dikdörtgen Seçim Çerçevesi Aracını kullanarak, logonun üst kısmını seçin ( birinci ve ikinci yatay kılavuzlar arasında ) ve ardından Katmanla Kes seçeneğini seçin . Şimdi, yeni katmanı dört küçük katmana ayırın - her bir üst parça için: Her bir katmanı tek tek etkinleştirip devre dışı bırakırsam nasıl göründüğüne bakalım:
![]()
Hızlı ipucu - katmanlarınızı yeniden adlandırabilir ve üst parça 1, üst parça 2 ve benzeri gibi adlar verebilirsiniz. Bu sadece işleri daha temiz hale getirmekle kalmayacak, aynı zamanda işleri daha da kolaylaştıracaktır. En üstteki parçaları kendi katman grubuna yerleştirmeyi bile deneyebilirsiniz .
Adım 5 - Alt Parça Görselleri
Resmin alt kısmını içeren katmanı seçin… (bu bir):
![]()
… Ve ardından Harmanlama Seçenekleri'ni seçerek sağ tıklayın . Buradan biraz eğim ve kabartma eklemek istersiniz…
![]()
… Ve bir Degrade Yerleşimi (1d1d1d'den 292929'a kadar kaybolur) .
![]()
Resminiz daha sonra buna benzer bir değişiklik yapmalıdır:
![]()
6. Adım - Üst kısım görseller
Öncelikle, sol üst simge parçanızı etkinleştirdiğinizden emin olun. Şimdi tekrar, o katın Blanding Seçeneklerini aç ve ona Inner Shadow ver…
![]()
… Yanı sıra bazı Renk Yerleşimi.
![]()
Görüntünüz, değişikliklerden önce ve sonra nasıl görünmelidir:
![]()
Her yeni katman için bu adımı sağ bindirme rengini ayarlayarak tekrarlayın:
1st Piece: Kırmızı - f23a3f
2. Adet: Mavi - 5988f5
3rd Piece: Yeşil - 5fb816
4. Parça: Sarı - ffc000
Adım 7 - Hafif Parlaklık Ekleme
Yeni bir katman oluşturun ve diğer tüm katmanların üzerine yerleştirin. Simgenin alanının içinde beyazdan saydamlığa doğru bir Radyal Gradyan solması oluşturmak için şimdi bir Degrade Aracını kullanın. Ardından Katman Opaklığını % 30'a ve Harmanlama Modu'na Yerleşime ayarlayın . Değişiklikler neredeyse hiç fark edilmez, ancak hala oldukça hayati. İşte hızlı bir öncesi / sonrası:
![]()
8. Adım - Yüce G +
Hızlı ekran görüntüsü yakala Google logosunun Google Ardından, görüntüyü doğrudan Photoshop'a yapıştırın ( katman Katman Gradyanı ve görüntünün geri kalanı arasında gider ) ve küçük harf “g” yi kaldırır .
![]()
Artık, arka planını küçük “g” den kaldırmak istediğiniz araçları kullanabilirsiniz ve ayrıca biraz düzeltmek için Refine Edge'i de kullanabilirsiniz. Ardından Ctrl + Katman minik resmini tıklayın ve ardından elinizde Dikdörtgen Seçim Çerçevesi bulunurken sağ tıklayın ve Doldur'u seçin. Beyazı % 100 ve Normal'de kullanın ve buna ulaşmanız gerekir:
![]()
Şimdi artı için. Aslında, burada tartışacak bir şey yok. Sadece bir Tip Aracı alın ve orijinal logoya benzeyen ve görüntüde bulunan güzel bir “+” olan bir yazı tipi bulun . İşin bittiğinde, buna sahip olmalısın:
![]()
Adım 9 - Sonunda Büyük!
Bir adım daha bekliyor! Rehberlerden kurtulmak için Görünüm> Kılavuzları Temizle'ye gidin, çünkü artık bunlara ihtiyacımız olmayacak ve ardından görüntünüz tamamlanacak. (Oh, ve hızlı bir Ctrl + Shift + S'ye dokunmayı unutma - tüm bu zor işleri kaybetmek istemezdin, değil mi?)
![]()
Adım 10 - Keyfini çıkarın!
Sonunda bitti! Ama bekle, neden burada dursun? Bu şablondan başka hangi güzel logoların çıkabileceğini kim bilebilir? Devam et ve yaratıcılığını dene ve neyin peşinde olduğunu gör.
![]()