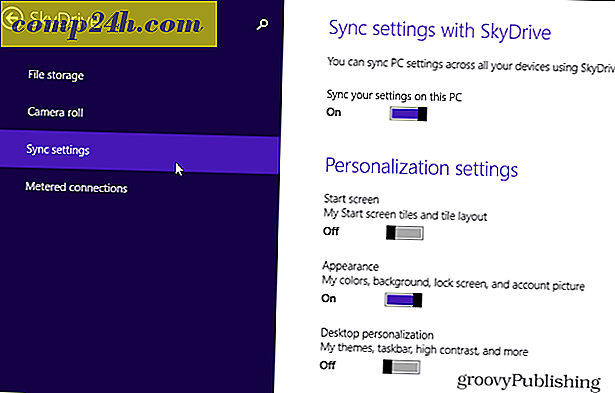Adobe Bridge ve Adobe Photoshop Kullanarak Panorama Yapma

Masaüstü bilgisayarınızda iki veya üç geniş ekran monitörünüz varsa, hepsine uyacak düzgün bir panoramik duvar kağıdı almayı zor bulabilirsiniz. Bugün size Adobe Bridge ve Adobe Photoshop ile kendi panoramalarınızı dikmek için bir yol göstereceğiz (ve iyi bir kamera da yardımcı olur.)
Adım 1 - Fotoğraflar Başlarken
Kameranın özel bir şey olması gerekmiyor. Şahsen, bu Nasıl Yapılır? Telefonumla çekilen fotoğrafları kullanacağım. İstediğiniz sonuçlara bağlı olarak 2 ila 7 arasında görüntü kullanarak panoramik bir fotoğraf oluşturabilirsiniz. En iyi sonuçlar için, her görüntüdeki odak ve pozlamayı ( parlaklık ) en iyi sonuçlara ulaşmak için yaklaşık olarak aynı tutmaya çalışın. Fotoğraflarınızı bilgisayarınıza aktardıktan sonra 2. Adım için hazırsınız.
Adım 2 - Açılış Köprüsü
Şimdi Bridge ile çalışmaya başlama zamanı. Windows Başlat Menüsü'nü açın, Adobe Bridge yazın ve görününce simgesini tıklayın .

3. Adım - Fotoğrafların Fotomer'e İçe Aktarılması
Adobe Bridge açıkken, devam edin ve fotoğrafları panoramanız için koyduğunuz yere göz atın. Bir tıklama-'n'-sürükle ile veya Ctrl tuşunu basılı tutarak görüntüleri tek tek tıklayarak seçin . Fotoğrafları seçtikten sonra Araçlar, Photoshop, Photomerge'a gidin .

Adım 4 - Hizalama Yöntemi Seçme
Photomerge'ı seçtikten sonra Photoshop yüklenmeli ve bir hizalama yöntemi istemeniz istenir. Bu ayarı Otomatik olarak bırakmak en iyisidir, ancak denemeyi düşünüyorsanız, diğerlerini de deneyebilirsiniz. Bu durumda, Otomatik düzen için gidiyoruz. Pencerenin sol tarafında Otomatik'in seçili olduğundan emin olun ve Tamam'a tıklayın . Photoshop işini yapmaya başlayacak. Görüntü boyutuna, görüntü karmaşıklığına ve çoğunlukla bilgisayar hızına bağlı olarak, bu işlem 30 saniyeden 10 dakikaya kadar herhangi bir zaman alabilir.

5. Adım - Son Düzenlemeler
Panoramanız dikiş işlemini tamamladıktan sonra, panoramalarınızın biraz garip görüneceğini fark edebilirsiniz. Resmi, herhangi bir boş alanı kırparak Kırpma Aracı ( C ) ile kırpın .

Kırpma tamamlandığında, görüntünüzü kaydetmek için Ctrl + S tuşlarına (veya Mac'te + S komutuna ) basın. Görüntü formatını JPEG veya PNG olarak ayarladığınızdan emin olun. Varsayılan PSD olarak kaydetmek, arkadaşlarınızın Photoshop'u olmadıkça yeni AWESOME fotoğrafınızı görmesini biraz zorlaştıracaktır!

Bitti! Tebrikler, artık yaklaşık 10 tıklama ile kendi panoramalarınızı nasıl yapacağınızı biliyorsunuz! RSS'mize abone olmaktan ve “bizi izlemeye devam etmekten” çekinmeyin - daha fazla Photoshop Öğreticisi ve Hilesi yayınlamayı planlıyoruz!


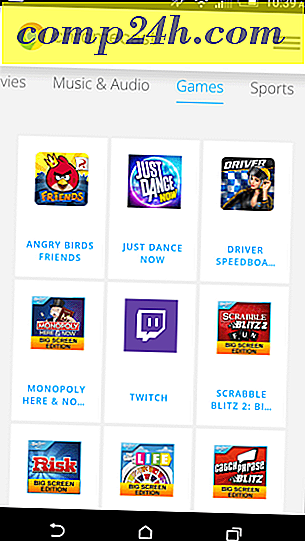
![LaLa.com iTunes'a Verilen Ödemeyi Kapatıyor ve Geçiyor [groovyNews]](http://comp24h.com/img/news/572/lala-com-closes-passes-reigns-itunes.png)