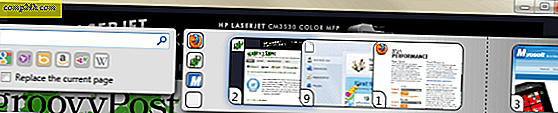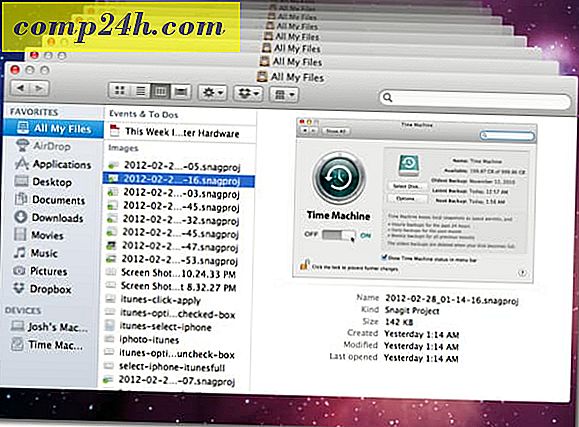Photoshop'ta bir klon efekti için iki fotoğraf nasıl birleştirilir

Bütün gün evde oturmak bazen çok sıkıcı olabilir, ama bu gibi yeni bir fikirle, etrafta oynayabileceğiniz eğlenceli bir şey yaşayacaksınız. Bu öğreticide size, istediğiniz herhangi bir öğeyi veya kişiyi kopyalamak için eğlenceli bir fotoğraf ve Photoshop numarasını nasıl kullanacağınızı göstereceğiz! Başlayalım:
İhtiyacın olacak
- Dijital Fotoğraf Makinesi (Point-and-Shoot veya DSLR)
- Bir Tripod
- Sabit Aydınlatmalı Oda
- Biraz boş zaman
Fotoğrafları Çekmek
Kameranı bir tripod üzerine kurun. DSLR'mi ve standart bir tripod kullanacağım.

Durum için çalışan bir mod seçin. Şahsen, tam otomatikten kaçınıyorum ve diyafram önceliğini seçiyorum (Canon'da Nikon, Av üzerinde). Tam otomatik, muhtemelen en az 1/60 deklanşör hızı seçecek ve flaşı yakacak - burada ihtiyacımız olan görüntüler için oldukça kötü bir çözüm. Aşağıda ayarlarım var - uyarı kullanmıyorum çünkü bir tripod kullanmıyoruz çünkü bir flaş kullanmıyorum ve 1/13 deklanşör hızı sorun değil.

Bir diğer iyi ipucu, parmağınız deklanşöre bastığında ortaya çıkan titreşimleri ortadan kaldırmak için kendi kendini çekme seçeneğini kullanmak olabilir. Bunu kendiniz yapıyorsanız ve sizin için fotoğrafları çekecek kimse yoksa da yararlıdır: Kameranızdaki zamanlayıcı düğmesini bulun.

Ve sonra istediğiniz gecikmeyi seçin.

Efekt Örneği
Bunu bir cep telefonunun tipik bir ön ve arka görüntüsüyle göstereceğim. İlk fotoğrafımı çekeceğim ve ardından ikinci telefonu alıp, telefonların “örtüşmemesi” konusunda dikkatli olacağım:


Ve burada son birleştirilmiş fotoğrafımın neye benzediği var:

Photoshop'ta İki Fotoğrafı Birleştir
1. Adım - Görüntülerin İçe Aktarılması
Photoshop'u açın ve iki görüntüden birini Ctrl + O ile içe aktarın. Ardından, ikinci resmi Dosya> Yerleştir ile yerleştirin. Fotoğrafları doğru şekilde hizaladığınızdan emin olun - görüntülerin hizalanmasına yardımcı olmak için herhangi bir arka plan öğesini kullanabilirsiniz.

Adım 2 - Opaklığın Düşürülmesi ve Seçimin Yapılması
Üst katmanı seçin ve Opacity değerini% 50'ye indirin.

Bu, görüntüyü şöyle bir şey gibi bırakacak:

Şimdi alt katmandaki öğenin etrafında bir seçim yapın. (İpucu - beğendiğiniz herhangi bir seçim aracını kullanabilirsiniz. Bunun için dikdörtgen kenar boşluklarını biraz tüy yumağı ile kullandım.)

3. Adım - Birleştirme
Artık seçiminizi yaptınız, Sil tuşuna basın.

Ardından Opacity'yi üst katman için% 100'e kadar artırın.

Şimdi tek ihtiyacınız olan şey, seçimini kaldırmak için hızlı bir Ctrl + D ve etkime hazırsınız!

Bonus Groovy İpucu:
Bu etki ile ilgili her şey deneme yanılmadır (fotoğrafçılığa ve Photoshop'a göre). Yeterince yaratıcı olursanız, arkadaşlarınızı etkileyebilecek benzersiz bir şey bulabilirsin. “Kendimle tartışmaya” yeni bir anlam koymaya karar verdim: