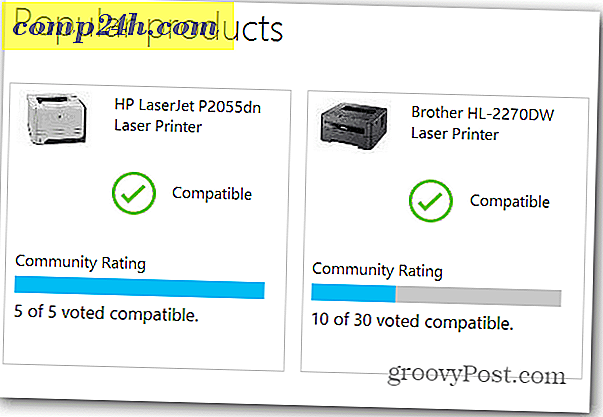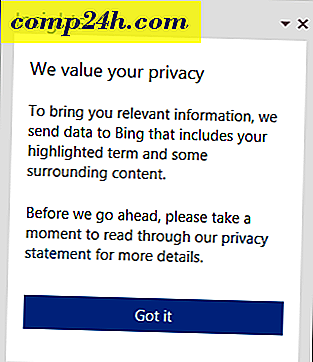VirtualBox VM'lerini Windows 10 Hyper-V'ye Geçirme
Vitual makineler söz konusu olduğunda, çoğumuz Oracle'ın VirtualBox'la başlıyoruz. Sebepler belli. VirtualBox ücretsizdir ve Hyper-V'den farklı olarak Windows 10 Home sürümünde çalışır. Yani, VM'lerle ciddileştikten sonra, Hyper-V'ye yükseltmek istediğiniz zaman geliyor. VirtualBox temel ihtiyaçlar için iyidir, ancak Windows 10'un Pro Edition sürümünde çalışan Hyper-V, daha iyi performans ve Nested VM'ler, PowerShell kullanarak daha kolay yönetim ve Windows 10 için BASH gibi özellikler gibi daha yüksek performansa sahiptir. Tek sorun: Hyper-V, VirtualBox VM'lerini doğal olarak desteklemiyor. Bu yüzden, onları taşımak için bunları dönüştürmeniz gerekir.
Bu makalede, varolan bir Oracle VirtualBox sanal makinesini Windows 10'un Hyper-V'ye nasıl taşıyacağınızı göstereceğiz.
Bir Oracle VirtualBox Sanal Makinesini Windows 10 Hyper-V'ye Taşıma
Başlamak için VirtualBox Manager'ı başlatın, daha sonra dışa aktarmak istediğiniz liste bölmesinden sanal makineyi seçin. Dışa aktardığınız işletim sisteminin Hyper-V tarafından desteklendiğinden emin olun. Dosya menüsünü ve ardından Aracı Al… seçeneğini tıklayın .

Sanal makineyi tekrar seçin ve İleri'ye tıklayın.

Sanal makine dosyasını saklamak istediğiniz yeri seçin, OFV 2.0 formatını seçin ve İleri'ye tıklayın.

Dışa Aktar'a tıklayın, ardından cihaz dışa aktarılırken bekleyin; Bu, sanal makinenin boyutuna bağlı olarak biraz zaman alabilir.

Dönüştürmeye başlamadan önce, sadece ihraç ettiğimiz OVF dosyasının içeriğini çıkarmak için 7-zip gibi sıkıştırıcı olmayan bir program kullanmamız gerekecektir.

Bir sonraki adımımız VM'yi Microsoft'un Hyper-V yazılımına aktarmak. Hyper-V, Açık Sanal Formatı doğal olarak desteklemez. Başlangıçta, Microsoft'u Virtual Machine Converter ve yerleşik PowerShell cmdlet adlı ücretsiz programını kullanarak VM'yi dönüştürmeyi denedim. Çalışmak için hayal kırıklığından başka hiçbir şey yaşamadım; aşağıdaki kanıtı görmek. Kendime şunu söyledim, “Unut bunu! Bilgisayar Chronicles çağına geri dönmekten daha kolay bir yol olmalı. ”

Bazı web aramalarından sonra, sadece farklı türde sanal sabit disk formatlarını dönüştürmek için tasarlanan VWV Image Converter adlı StarWind'den ücretsiz bir yardımcı programla karşılaştım. Öncelikle, bir e-posta bağlantısında size gönderilecek olan ücretsiz indirme için kayıt olmanız gerekmektedir. Ücretsiz indirme işleminizi aldıktan sonra, StarWind Converter'ı indirip kurun.

StarWind V2V Image Converter yazılımını başlatın ve İleri'ye tıklayın .

Kaynağınız olarak Yerel dosyayı seçin, ardından İleri'yi tıklayın.

Resmi dönüştürmek istediğiniz biçimi seçin. Hyper-V, VHD ve VHDX formatlarını destekler. VHDX, 64 TB'a kadar depolama alanını destekleyen eski sanal sabit disk biçimindeki bir iyileştirmedir. Bu bir Windows XP VM olduğundan, VHD Önceden ayrılmış görüntü olarak adlandırılan sabit bir VHD seçeneği ile bağlı kalacağım.

Sabit diskinizde, dönüştürülen resmi saklamak istediğiniz yere göz atın.

VHD dosyasının hedefini seçin. Benim durumumda, bu yerel olarak kullanılacak, bu yüzden, ben varsayılan ile sadık kalacağım.

Vmdk dosyası dönüştürülürken bekleyin. Vhd ne kadar büyükse o kadar uzun sürecek.

Sanal Makineyi Hyper-V'ye Aktar
Bir sonraki adım işe yarayıp yaramadığını görmek. Windows 10'da Hyper-V'yi başlatın, Yeni> Sanal Makine'ye tıklayın ve ardından İleri'ye tıklayın. Sihirbazı gözden geçirin ve sanal makinenizi uygun ayarlarla yapılandırın. Bağlan Sanal Sabit Diske bağlandığınızda, Varolan bir sanal sabit diski kullan'ı seçin, Gözat… 'ı tıklatın, daha sonra dönüştürdüğümüz vhd dosyasını açın ve İleri'yi tıklatın.

Yapılandırmanızı onaylamak için Son'u tıklayın.

Sanal makinenizi başlatmaya devam edin ve orada var. Oracle VirtualBox VM'niz artık Hyper-V'de çalışıyor ve çalışıyor.

O kadar da kötü değildi. VM'ler hakkında daha fazla eğitim mi arıyorsunuz? Sanal makinenizi İnternet'e bağlarken yazımıza göz atın. Ayrıca, StarWind yazılımını kullanmamayı tercih ederseniz, ücretsiz Microsoft Virtual Machine Converter'ı deneyin ve herhangi bir şansınız varsa bize bildirin.