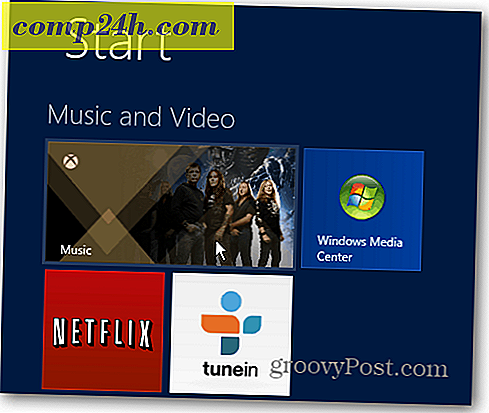Windows 10'da ISO Görüntüleri Nasıl Monte Edilir ve Yakılır?
Windows 7 piyasaya sürüldüğünde, önemli bir yeni yerleşik özellik ISO görüntülerini diske yazabilme özelliğiydi. Windows 8 geldiğinde, ISO yakma işlemlerini dahil etti ve ISO görüntülerinin üçüncü taraf yazılımlar olmadan yerel olarak yerleştirilmesine izin verdi.
Windows 8'i atladıysanız ve Windows 7'yi Windows 10'a yükselttiyseniz, Microsoft'un yeni işletim sisteminde hala mevcut olan her iki özelliği de kullanmaya bakın.
Windows 10'da ISO'ları yükleme
İlk olarak, bir ISO dosyasını monte etmeye bakacağız. Windows'un önceki sürümlerinde, bir ISO ya da bir diske yazmak için ImgBurn gibi bir yardımcı program yüklemek için Virtual Clone Drive gibi bir üçüncü taraf aracı kullanmanız gerekir.
Ancak, Windows 8'den beri, bir ISO'yu takmak çift tıklama kadar basittir. Bu, disk görüntüsünü sanal bir sürücü olarak monte edecek ve içeriği görebilirsiniz.

Aşağıdaki örnekte olduğu gibi, üzerindeki dosyaları ortaya çıkarmak için Windows 7 görüntüsünü iki kez tıklattım.

Alternatif olarak, ISO dosyasını sağ tıklayıp içerik menüsünden Mount'ı seçebilirsiniz. bunun hemen altında disk imajı Yanma seçeneğidir.

Ayrıca ISO dosyasını seçebilir ve Şerit'ten Manage> Mount … öğesine gidin; Bu gezinme yöntemini kullanarak yanık simgesini de aldığınızı unutmayın.

ISO'nuzu nasıl monte etmeyi seçerseniz seçin, sanal bir disk olarak monte edin ve bu PC'de bir sürücü olarak görünecektir. Örneğin, aşağıdaki resimde üç farklı ISO dosyası var.
Daha sonra, sürücünüzde fiziksel bir disk varmış gibi erişebilirsiniz.

Ayrıca, ISO’yu çıkarmak isterseniz, sağ tıklayıp Çıkar’ı seçin.

ISO yakmak
Yukarıda açıkladığım gibi, bir görüntü yakma seçeneği Şeritte veya içerik menüsünde. Bir diske ISO yazmak esasen Windows 7'deki ile aynıdır. Boş bir diskte açılır ve sağ tıklatıp Disk görüntüsü yazdır'ı seçin.

Sonra Windows Disk Image Burner aracı başladı. Boş CD veya DVD ile sürücüyü seçin. Ayrıca, yazdıktan sonra Diski doğrula kontrol etmenizi öneririm . Bu, yanma işlemi sırasında diskte hata olmadığından emin olacaktır.

İşlem tamamlandıktan sonra, tamamlanmış diskinizle sürücü açılır. Hepsi bu kadar var!

Yazılım için USB yükleme sürücüsü oluşturmak genellikle daha hızlı olsa da, bazı insanlar fiziksel DVD, CD veya Blu-ray disk kullanarak daha rahattır. Flash sürücüler kolaylıkla kaybolabilir. Herhangi bir nedenle Windows 7 veya üstü bir perakende kopyasını diske yazdırmanız gerekiyorsa, Microsoft Yazılım İndirme sitesine gidin.
Orada Windows 7, 8.1 ve Windows 10'un 32 ve 64-bit sürümleri için bir ISO bulacaksınız.
Bir şey daha. Eğer 7-zip gibi bir dosya sıkıştırma programı kuruluysa, ISO'lar için dosya ilişkilendirmesini almış olabilirsiniz. Eğer öyleyse, Windows Gezgini'ne değiştirmeniz gerekecektir. Bunu yapmak için, Ayarlar> Sistem> Varsayılan Uygulamalar> Dosya türüne göre varsayılan uygulamaları seçin . Aşağı kaydırın ve Windows Gezgini'ni varsayılan yapın.

Daha fazlası için, makalemizi okuyun: Windows 10'daki Varsayılan Programları Değiştirme.
Microsoft'un yeni işletim sistemi ile ilgili sorularınız, endişeleriniz veya önerileriniz varsa, ücretsiz Windows 10 Forumumuza kaydolduğunuzdan emin olun.