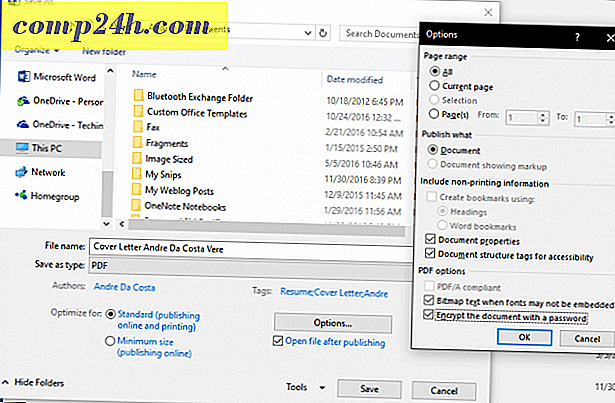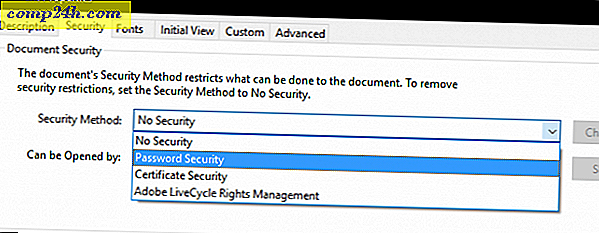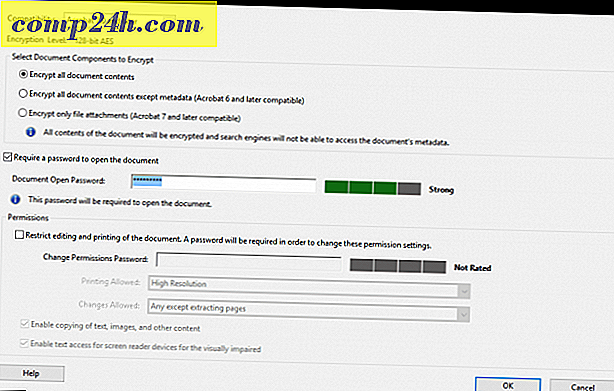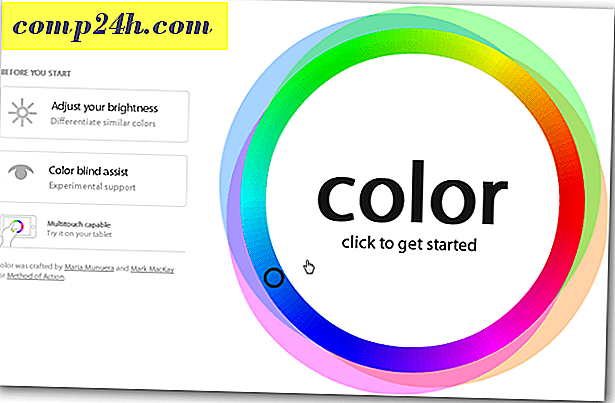PDF Belgeleri Nasıl Korunur?
PDF (taşınabilir belge formatı) dosyaları, e-posta ve web üzerinden hızlı ve kolay bir şekilde paylaşılmak üzere tasarlanmıştır. Ancak bu kolaylığın olumsuz tarafı, hedef kitlelerinin ötesinde kolaylıkla çoğalabilmeleridir. Bu riski azaltmak için PDF'lere şifre koruması ekleyebilirsiniz. PDF'leri şifrelediğinizde, içeriklerini görüntülemek için şifreler gereklidir. Bu, Microsoft Office dosyalarını nasıl koruyacağımıza dair önceki eğitimize benzer, ancak PDF'ler için de geçerlidir. PDF'ler hem Windows hem de macOS'ta doğal olarak görüntülenebilir, ancak sahip olduğunuz yazılıma bağlı olarak, PDF'leri parola ile korumak için bazı ek adımlar atmanız gerekir.
Şifre Windows ve MacOS'ta PDF Dosyalarını Koruyun
Yöntem 1: Parola Korumalı PDF'leri Oluşturmak için Microsoft Office kullanın
Bir Microsoft Office programı (örn. Excel, Word, PowerPoint) kullanarak oluşturduğunuz bir belgeyi şifrelediğinizde ve şifrelediğinizde, şifreyle korunan bir PDF olarak da kaydedebilirsiniz.
- Microsoft Office dosyanızı ilgili uygulamada açın.
- Dosya> Farklı Kaydet… seçeneğini tıklayın .
- Kayıt türü liste kutusuna tıklayın ve PDF'yi seçin.
- Seçenekler düğmesine tıklayın, ardından belgeyi şifreyle şifrele seçeneğini işaretleyin.
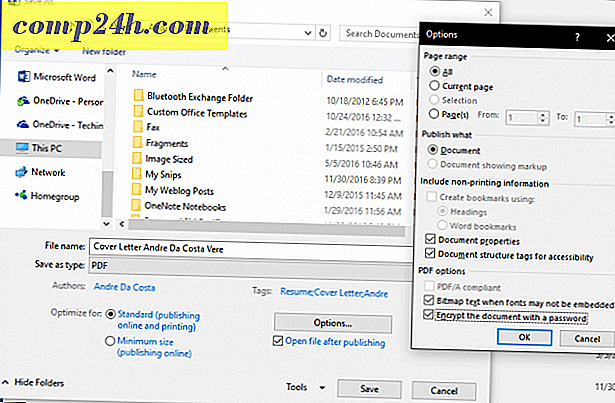
- Şifrenizi girin ve onaylayın. Belgeyi başkalarıyla paylaşmayı planlıyorsanız normalde kullanmadığınız bir şifre seçin.

Bu kadar! Belgeyi PDF görüntüleyicinizde açtığınızda, bir parola girmeniz istenir.

Microsoft Office'in yüklü değilse, bu yöntemi Office 365 ücretsiz deneme sürümü ile de kullanabilirsiniz.
Yöntem 2: parola Adobe Acrobat kullanarak bir PDF koru
Parola korumak istediğiniz belge zaten bir PDF ise, parola eklemek için Adobe Acrobat uygulamasını kullanabilirsiniz. Adobe Acrobat için bir lisans satın almadıysanız, 30 günlük Adobe Acrobat deneme sürümünü indirebilirsiniz.
- Adobe Acrobat'ı başlatın ve şifre korumasını yapmak istediğiniz PDF'yi açın.
- Dosya> Özellikler'e tıklayın, ardından Güvenlik sekmesini seçin.
- Güvenlik Yöntemi liste kutusuna tıklayın ve Parola Güvenliği'ni seçin.
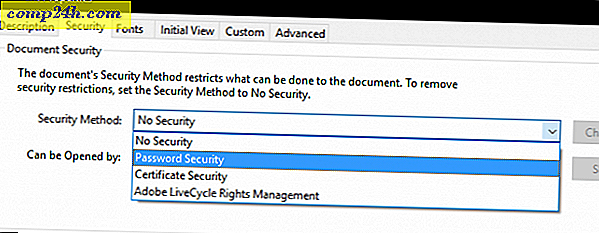
- İstediğiniz uyumluluk seviyesini seçin. Sürüme bağlı olarak, Adobe Acrobat 3.0'a kadar destek sağlayabilirsiniz. PDF'nizi gönderdiğiniz kullanıcı, Adobe'nin uyumlu bir sürümüne sahip değilse, şifresini çözemez ve açamaz.
- Belgeyi açmak için Parola iste seçeneğini işaretleyin ve parolanızı girin. Adobe Acrobat, şifrenizin ne kadar güvenli olduğuna dair bir gösterge verecektir. Düzenlemeyi seçerseniz şifreyle de kısıtlayabilirsiniz.
- Değişiklikleri onaylamak için Tamam'ı tıklayın.
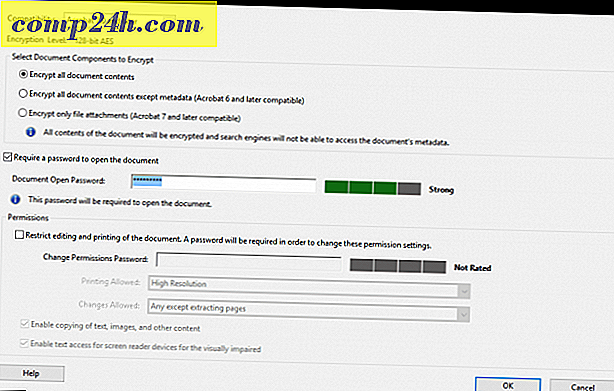
Yöntem 3: parola Önizleme kullanarak Mac'te bir PDF koruyun
Bir Mac'iniz varsa, belgeleri macOS'ta doğal olarak koruyabilirsiniz.
- Önizleme uygulamasında PDF dosyanızı çift tıklayarak açın.
- Dosya > Kaydet'i tıklayın .
- Şifrele kutusunu işaretleyin, ardından şifrenizi girin ve doğrulayın.
- Kaydet'i tıklayın .

Ve işte orada var: bir PDF dosyasını parola korumanın üç yolu. Şifre korumalı PDF dosyaları şifrelenir, yani içeriği görmek için PDF'yi atlamanın bir yolu yoktur. PDF, görüntülenecek şifresi çözülmelidir. Bu, PDF formatı için standart bir yerleşiktir ve PDF'yi hangi programın oluşturduğuna ve PDF'yi görüntülemek için hangi programın kullanıldığına bakılmaksızın aynı şekilde çalışır.
Son bir hatırlatma: Tahmin edilemeyen veya çatlamayan güçlü bir şifre seçtiğinizden emin olun. Sadece bunun nasıl yapılacağına dair ayrıntılar için güçlü bir şifre nasıl oluşturulacağına dair makalemize göz atın.