Cloud Print'i Kullanarak Google Chromebook'tan Nasıl Yazdırılır?
Google'ın Chromebook'u, bir yazıcıyı doğrudan bilgisayarınıza takmanıza ve üzerinde yükleyemediğiniz için yazdırmanıza izin vermez. Burada, Google Cloud Printers'ı nasıl yöneteceğinize bakın, böylece Chromebook'unuzdan yerel ağınız üzerinden veya cihazın İnternet'e bağlı olduğu her yerden yazdırabilirsiniz.
Google Cloud Yazıcılarını Yönetme
 Bulut Hazır Yazıcısı kurabilirsiniz. Bunlar birkaç şirket tarafından sunulmaktadır ve üzerlerinde Google Cloud Print Ready logosuna sahiptir. Cloud Ready yazıcınız varsa, kurulumu çok daha kolaydır.
Bulut Hazır Yazıcısı kurabilirsiniz. Bunlar birkaç şirket tarafından sunulmaktadır ve üzerlerinde Google Cloud Print Ready logosuna sahiptir. Cloud Ready yazıcınız varsa, kurulumu çok daha kolaydır.
Başka bir harika şey de, Chromebook'unuzdan, PC'nizden, akıllı telefonunuzdan veya tabletinizden hemen hemen tüm FedEx Office'e yazdırabilirsiniz. Daha fazla bilgi için FedEx web sitesine bakın.
Sahip olduğunuz diğer seçenek, Google Chrome çalıştıran bir bilgisayarla bir yazıcıyı kurmaktır. Desteklenen yazıcılara Chromebook'unuzdan uzaktan yazdırma yapmanıza olanak tanır. Çoğu zaman, bunlar başka bir bilgisayara bağlı olan geleneksel yazıcılar olacaktır.
Bulut Yazdırma Aygıtlarına Geleneksel Yazıcı Ekleme
Bu noktada bulunduğunuz bilgisayarın bağlı, kurulmuş ve açık bir yazıcı olduğundan emin olun.
Yeni bir yazıcı eklemek için Chrome'u açın ve Ayarlar> Gelişmiş Ayarları Göster'e gidin ve Google Cloud Print'in altında aşağı kaydırın Yönet'i tıklayın.

Listede, Cihazlarım altında şu anda listede bulunan yazıcıların bir listesini göreceksiniz. Yazıcı Ekle düğmesine tıklayın.

Bir sonraki ekranda, bağlı olan fiziksel yazıcıyı göreceksiniz. Kontrol edin ve Yazıcı Ekle'yi tıklayın.

Başarı! Yazıcı kullanıma hazır olacaktır. Bunu yazdırmak için, onu ve açık olması için bağlı olduğu bilgisayarın olması gerekir. Bu, Klasik Yazıcı senaryoları içindir ve Bulut Hazır Yazıcılar her zaman bağlanır ve PC kurulumu gerektirmez.

Chromebook'tan Klasik Yazıcıya Yazdır
Artık Chromebook'unuzda Google Drive, SkyDrive veya yazdırmak istediğiniz herhangi bir belge varsa, eklediğiniz klasik yazıcı listelenecek ve kullanıma hazır olacak.
Burada SkyDrive'dan bir Word belgesi yazdırıyorum. Sadece yazıcı simgesini tıklayın veya Ctrl + P klavye kısayolunu kullanın.

Ardından, Hedef için, istediğiniz yazıcıya değiştirin… bu durumda Windows 8.1 dizüstü bilgisayarına bağlı olan Canon MP495 cihazım.

Hepsi bu kadar var. Elbette, Cloud Print'i tabletleriniz, akıllı telefonlarınız ve diğer bilgisayarlarınız ve cihazlarınız için kullanabilirsiniz. Önce Cloud Print uygulamasını yüklemeniz yeterlidir. Bunu nasıl yapacağınıza dair adım adım, Cloud Print'i kullanarak Nexus 7'den yazdırma hakkındaki makalemize göz atın.


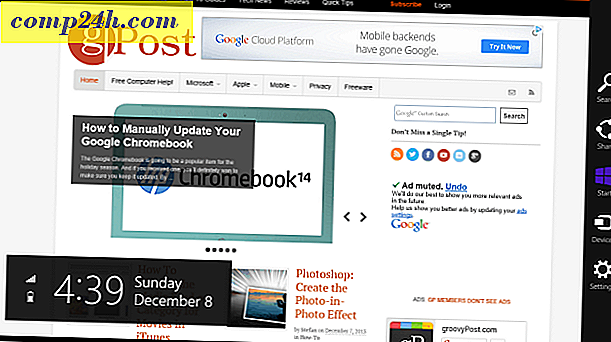
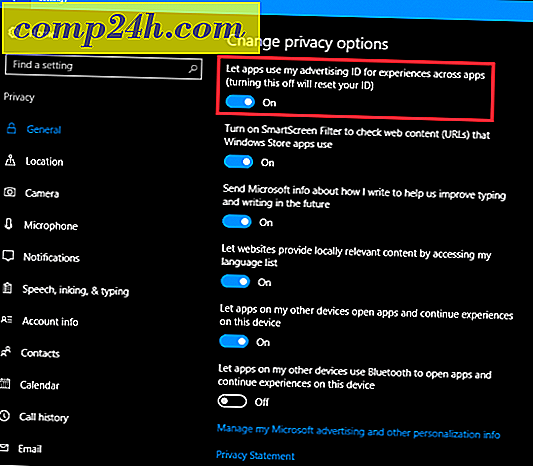

![Yeni! Google Haritalar'da Earth Görünümü [groovyNews]](http://comp24h.com/img/news/950/new-earth-view-google-maps.png)
