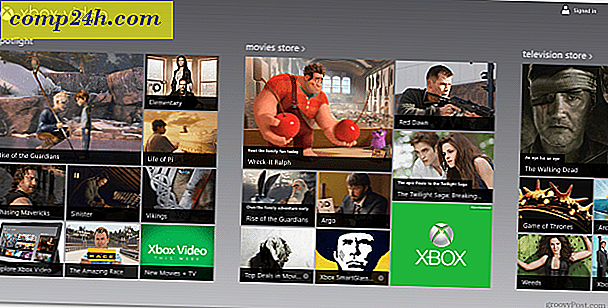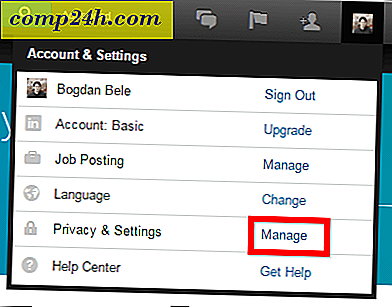Mac'inizi Nasıl Kurtarırsınız ve Kurtarma Başarısız Olursa Ne Yapılır?
Apple ve arkadaşların Mac'lerin erimeden yenilmez olduğu yanılsamasını verebileceği kadar, onlar da diğer Windows makinelerinde olduğu gibi PC'lerdir. Elbette, Elli katı donanım standartları ve daha küçük donanım seçimi nedeniyle arıza oranı çok daha düşük. Apple'ın OS X'i son 15 yılda güvenilir bir platform olmaktan gurur duyuyor, ancak Mac'inizi başlatırken herhangi bir sorunla karşılaşırsanız, kurtarma seçeneklerinizi bilmeniz gerekir.
Mac OS X Kurtarma Seçenekleri
Mac'inizi başarılı bir şekilde başlatamazsanız ve giriş ekranına ulaşamıyorsanız veya Finder'ı yükleyemiyorsanız, ilk seçenek, yerleşik kurtarma programlarına dönmektir. Bunu yapmak için Mac'inizi kapatın ve ardından Apple logosu ekranda görünmeden hemen önce Command + R tuşlarına basın. Kurtarma seçenekleri, OS X'in küçük bir kopyasını yüklediğinden, biraz sabır gösterecek ve biraz zaman alacak. Yükledikten sonra, aşağıdaki karşılama ekranı tarafından karşılanacaksınız. Dilinizi seçin ve Devam'a tıklayın.

OS X Utilities ekranı, Mac'inizi çalıştırmaya çalıştığınız tipik kurtarma seçeneklerinin bir listesini sunar.

Başlangıçta çok invaziv olmayan bir disk, Disk Utilities. Disk izinlerini onarma ve sisteminizin sağlığını denetleme gibi temel işlemleri gerçekleştirmek için bunu kullanabilirsiniz. Kurtarmak istediğiniz verilere sahipseniz, bölüm adında bir öğeye tıklamamaya veya silmemeye dikkat edin. OS X El Capitan (10.11) veya daha sonraki bir sürümü çalıştırıyorsanız, bu seçenek artık Apple artık dosya sistemi izinlerini otomatik olarak koruduğu için geçerli değildir. OS X'in daha eski bir sürümünü çalıştırıyorsanız, yine de deneyebilirsiniz. Kenar çubuğunda OS X diskinizi seçin İlk Yardım sekmesini tıklatın Diski Onar'ı tıklatın.

Disk Utilities çalışmıyorsa, o zaman OS X Yeniden Yükleme seçeneğini kullanarak bakardım. Yeni bir model Mac kullanıyorsanız, bu hızlı bir İnternet bağlantısına sahip olmaya bağlıdır. OS X'in yaklaşık 6 GB'de oldukça büyük olduğunu bilmek, hızlı bir İnternet bağlantısında bile biraz zaman alabilir. Bu yüzden bunları kullanırken dikkatli bir şekilde düşünün.
Zaman Makinesi Yedeklemelerini Kullanma
Bir Mac kullanıcısı olarak, “ sadece işe yarıyor” düşüncesinin, yedekleme stratejilerine yatırım yapılmasını gerektirmeyebileceğini düşünebilir, ancak haber bülteni yapar. İnşallah bir yedeğin var. Mac'inizi yedeklemeye başlamadıysanız ve bu makaleye rastlarsanız, Mac'iniz için uygun bir yedekleme stratejisini nasıl uygulayacağınızı gösteren kapsamlı kılavuzumuza göz atın. Güncellenmiş bir Time Machine yedeklemesine sahip olmanız durumunda, OS X Utilities iletişim kutusundaki seçeneği tıklatıp Devam'ı tıklatın.

Time Machine yedeklemenizi bağlayın ve açık olduğundan emin olun, ardından ekrandaki talimatları izleyin. Sabit diskinizin en son yedeklemesini seçin ve Devam'a tıklayın. Mac'iniz, Time Machine yedeklemesini geri yükler; Tamamlandığında, Mac'iniz yeniden başlatılacaktır.

Time Machine yedeklemenizden önyükleme, bir kurtarma gerçekleştirirken sahip olduğunuz başka bir seçenektir. Bunu yapmak için, Time Machine yedeklemenizi içeren harici sürücünüzü bağlayın. Başlangıç sesi sırasında Seçenek tuşunu basılı tutun. Time Machine yedekleme sürücünüz görünmelidir. Sabit diskinizin en son yedeklemesini seçin ve Devam'a tıklayın. Mac'iniz, Time Machine yedeklemesini geri yükler; Tamamlandığında, Mac yeniden başlatılacak.
Macs işletim sisteminiz geri alınamaz bir şekilde hasar görmüşse ve yukarıdaki seçeneklerden hiçbiri çalışmıyor veya mevcut değilse, Internet Kurtarma en iyi seçimdir. OS X Yeniden Yükleme'ye benzer şekilde, bu, doğrudan makinenize OS X'i indirip yükleyebileceğiniz Apple sunucularına önyükleme yapmanıza yardımcı olur. Bu seçenek tüm Mac'ler için geçerli değildir, ancak seçenekler tükendiğinde denemeye değer. Başlatmak için Mac'inizi başlatırken Option-Command-R tuşlarına basın.
Animasyonlu bir dünya göreceksiniz, biraz bekleyin, ardından liste kutusuna tıklayın ve bağlanmak için bir wi-fi ağı seçin.

Uygun kimlik bilgilerini girin ve Mac'inizi kurtarmak için ekrandaki talimatları izleyin.
Apple'ın kurtarma seçenekleri dürüstçe kısıtlayıcı ama basittir. Daha esnek kurtarma seçenekleri istiyorsanız, mevcut üçüncü taraf çözümlerden bazılarına göz atın. Mac'iniz için yedekleme stratejileri hakkındaki kapsamlı makalemiz, başlamak için harika bir yerdir. Ama unutma, hiçbir şey ilk etapta iyi bir yedeğe sahip olmaktan iyidir.
Birden fazla Bulut Hizmeti sunulduğunda, Google Drive, OneDrive, Dropbox gibi en popüler hesaplarda birkaç hesap oluşturmak ve kişisel dosyalarınızı düzenli olarak saklamak çok zor olmamalıdır. Ayrıca tüm sisteminizin güvenli ve güvenilir bir yerinde yedeklemesine sahip olmanız gerekir. Mac ile birlikte Windows ve Linux ile çalışan CrashPlan'ı kullanmanızı öneririz.