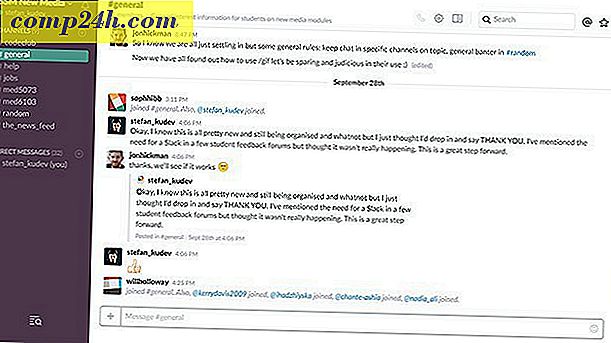Microsoft Office 365 Yüklemenizi Nasıl Onarırsınız
Microsoft Office uygulamaları bir süre veya başka bir zamanda bozulacak. Örnekler, paketin açılmadığı, yanıt vermediği veya hata mesajlarını içermeyen uygulamaları içerir. Neyse ki, bu tür sorunları gidermek için kullanabileceğiniz araçlar içerir.
Son zamanlarda, Outlook'un hiç başlatılmamasıyla ilgili bir sorun yaşadım; Sadece açılış ekranında sıkışmış kaldı. Eklentileri devre dışı bırakmak da işe yaramadı. Böylece, Office'i onarmak için bir sonraki en iyi seçeneğe döndüm. Microsoft, onarım dosyalarını internet üzerinden onarım dosyalarına gerek kalmadan kolayca erişebilmenizi sağlayan Tıkla-Çalıştır teknolojisine dayalı Office 365 sürümü ile düzeltmiştir.
Microsoft Office 365'i onarın
Denetim Masası'ndaki Programlar ve Özellikler'i açarak başlayın. Windows 10'da gizli hızlı erişim menüsünü açarak oraya ulaşabilirsiniz.
Buraya gittiğinizde, program listesinde Microsoft Office 365'i ve ardından komut çubuğunda Değiştir / Onar'ı seçin.

Şimdi onarım sihirbazı başladığında bekleyin.

Gerçekleştirmek istediğiniz onarım türünü seçin. İnternet bağlantınızın şiddetine veya kullanılabilirliğine bağlı olarak, daha hızlı olan ve veri bağlantısı olmadan sorunu çözmeye çalışan ilk seçenek olan Hızlı Onarım'ı deneyebilirsiniz.
Bu sorunu çözmezse, geri dönün ve Çevrimiçi Onarım seçeneğini deneyin. Benim sorunum için, eninde sonunda Online Repair'ı kullanmak zorunda kaldım.

Onarım işlemi sihirbazın ardından düz ileri. Çalışmanızı kaydetmeniz ve önce tüm Office programlarını kapatmanız ve ardından Onar'ı tıklatmanız gerektiğini unutmayın.

Ardından onarım işlemi devam ederken bekleyin.

Onarım deneyiminin yeni bir kurulumla benzer olduğunu fark edeceksiniz. Alınacak süre, bağlantı hızınıza ve sorunun ne olduğuna bağlı olacaktır.

Onarım tamamlandığında, Office uygulamalarınızın kendi renklerinde yanmasını göreceksiniz.

Yükleme tamamlandıktan sonra, uygulamalarınızı emin olmak ve başlatmak için bilgisayarınızı yeniden başlatın ve yaşadığınız sorunun çözülüp çözülmediğini doğrulayın.



![Verizon, Nexus One'da Geçer, Droid'i İnanılmaz Şekilde Başlatır [groovyNews]](http://comp24h.com/img/news/292/verizon-passes-nexus-one.png)