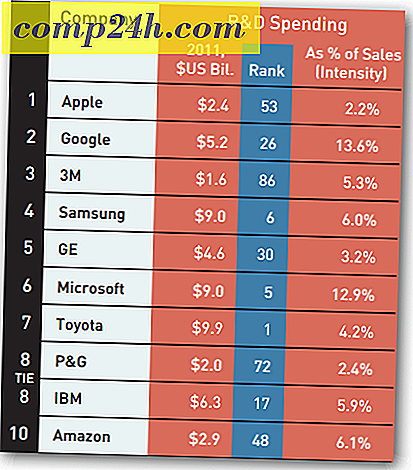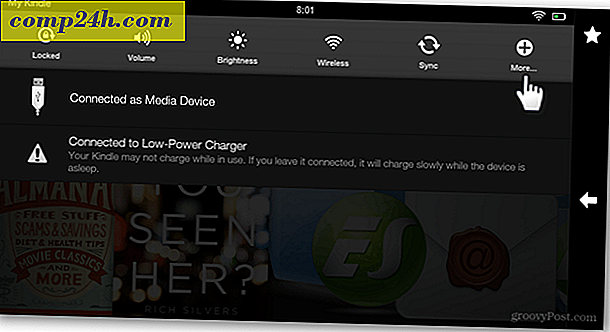Windows 10'da Klasik Masaüstü ve Windows Mağaza Uygulamalarını Yükleme Sorunları Nasıl Çözülür?
Klasik masaüstü uygulamaları bizimle olduğu gibi uzun bir süre bizimle birlikte olacak, ancak Microsoft uygulama ekosistemini bir win32 ücretsiz geleceğe doğru ayarlıyor. Yeni Windows 10 S sürümü, öncelikle Windows Mağazası'nda bulunan evrensel uygulamalara odaklanmaktadır. Microsoft, parasını, ofis gibi bazı klasiklerini mağazaya getirerek ağzına koyuyor.
Apple, Spotify ve WhatsApp gibi üçüncü taraf geliştiriciler de kendi masaüstü uygulamalarını Windows Mağazası'na yayınlıyor. Bu arada, kullanıcıların klasik masaüstü uygulamalarını yüklemeleri gerekiyor. Nispeten yeni Windows Mağazası bile bazen sorunlardan pay alır. Bu makalede, hem klasik masaüstü hem de evrensel uygulamaları kurmaya ve bunları nasıl çözeceğinize ilişkin yaygın sorunlardan bazılarını ele alıyoruz.
Klasik Masaüstü ve Windows Mağazası Uygulamalarını Yükleme Sorunlarını Çözme
Önceden, hem masaüstü hem de modern evrensel uygulamaları bulmak ve yüklemek için adımları ele aldık. Adobe Photoshop'un eski bir sürümünü yüklüyorsanız da oldukça basit bir süreçtir; veya Sketchable gibi modern bir uygulama. Çoğu durumda, işler aksamadan söner. Ama yapmadıkları zaman, birkaç ortak sorun vardır.
Masaüstü uygulamaları için, özellikle, zorluklarla karşılaşabileceğiniz üç ana alan vardır: Windows Installer sorunları, eksik bileşenler veya bağımlılıklar veya sistem güvenliği ayarları.
Son iki sorun çözülmesi en kolay olanıdır. Visual C ++ Yeniden Dağıtılabilir gibi bir bileşeni kaçırıyorsanız, Windows genellikle tam olarak neye ihtiyacınız olduğunu söyler ve eksik olan parçayı yüklemek meselesidir.
Bazen antivirüsünüz veya yerleşik Windows SmartScreen Filtresi gibi güvenlik uygulamaları bir uygulamanın düzgün yüklenmesini engelleyebilir. Bir uygulamanın da çalışabilmesi için yönetimsel ayrıcalıklara ihtiyacı olabilir. Bu gibi sorunları, kurulum dosyalarına göz atarak, kurulum dosyasını sağ tıklayıp Yönetici olarak çalıştır'ı tıklayarak çözebilirsiniz.
Hala sorun yaşıyorsanız, çalışan uygulamalardan çıkmak da başarılı bir yükleme şansını artırabilir. Bazı uygulamalar mevcut bir uygulama çalışıyorsa veya kullanıyorsa bağımlılıkların mevcut olmayacaktır. Örnekler web tarayıcınızı veya sistem hizmetinizi içerir. Bilgisayarınızı yeniden başlatmak veya temiz önyükleme yapmak da yardımcı olabilir.
Yukarıdakilerin hepsi işe yaramıyorsa, o zaman nitty cesur içine girmeye başlama zamanı. Windows Installer'a bir göz atalım. Windows Installer hataları, Windows Installer hizmetinin çalışmadığını, uygulama dosyalarının bozuk olduğunu veya yükleyicinin düzgün şekilde indirilemediğini önerebilir.
Windows Installer Hizmeti'ni yeniden başlat
Deneyebileceğiniz ilk şeylerden biri Windows Installer hizmetini yeniden başlatıyor. Bunu yapmak için Windows tuşu + R türü: services.msc tuşlarına basın ve ardından Enter tuşuna basın. Windows Installer Servisine ilerleyin, seçin ve başladığından ve çalıştığından emin olmak için durumunu kontrol edin.
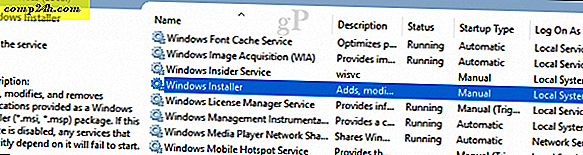
Değilse, Windows Installer hizmetini sağ tıklatın ve ardından Özellikler'i tıklatın. Genel sekmesini seçin, ardından servisi başlatmak için Başlat'a tıklayın. Uygula'ya ve ardından Tamam'a tıklayın, değişiklikleri onaylamak için bilgisayarınızı yeniden başlatın; Uygulamanın tekrar yüklemesini denemek.

Windows Installer Hizmetini Yeniden Yükle
Uygulama yüklemesi başarısız olmaya devam ederse, deneyebileceğiniz başka seçenekler de vardır. İlki kayıtsız kalıyor ve ardından Windows Installer Servisini kaydettiriyor. Bu temelde onu yeniden yükler.
Windows tuş + R tuşlarına basın, msiexec / unreg yazın ve Enter tuşuna basın.
Tekrar Windows tuşu + R tuşlarına basın, msiexec / regserver yazın ve Enter tuşuna basın.
Tekrar Windows tuşu + R tuşlarına basın, regsvr32.exe / s% windir% \ system32 \ msi.dll yazın ve Enter tuşuna basın.
Tekrar Windows tuşu + R tuşlarına basın, aşağıdakini yazın ve Enter tuşuna basın:
sc msiserver start = auto binpath = "c: \ Windows \ System32 \ msiexec.exe / V" displayname = "Windows Installer"
Tekrar Windows tuşu + R tuşlarına basın, aşağıdakini yazın ve Enter tuşuna basın: Net start msiserver
Kurulumu Yeni Yerel Kullanıcı Hesabından Çalıştırın
Denemeniz için kullanabileceğiniz başka bir seçenek, yeni bir yerel kullanıcı hesabı oluşturmak ve ardından kurulumu buradan çalıştırmaktır. Bu, sorunun hesabınıza veya uygulama dosyalarınıza özgü olup olmadığını görmek için sorunu yalıtmaya yardımcı olabilir. Uygulama başka bir hesapta yüklerse eski hesabı kaldırmanızı öneririm.

Disk Sorunlarını Düzeltmek için DISM veya Sistem Dosyası Denetleyicisi Kullanın
DISM komutlarını çalıştırmak, sisteminizdeki bütünlük sorunlarını çözebilir. Windows tuşu + X tuşlarına basın ve ardından Komut İstemi'ni (Yönetici) tıklayın. Komutların her birini yazın ve Enter'a basın. Tamamlandığında, bilgisayarınızı yeniden başlatın.
Dism / Çevrimiçi / Temizleme-Görüntü / CheckHealth
Dism / Çevrimiçi / Temizleme-Görüntü / ScanHealth
Dism / Çevrimiçi / Temizleme-Görüntü / RestoreHealth
Çalıştırabileceğiniz başka bir komut sistem dosyası denetleyicisi yardımcı programıdır. Komut isteminde şunu yazın: s fc / scannow ve Enter tuşuna basın. Tamamlandığında bilgisayarınızı yeniden başlatın.
Microsoft Düzeltme Giderici
Uygulama kurulumu hala başarısız olursa, Windows Installer için Microsoft Fix it yardımcı olabilir. Bu sorun giderici, bir denetim listesi gerçekleştirir ve uygulamanızın bozuk kayıt defteri anahtarları gibi yüklenmesini engelleyebilecek sorunları giderir. Ayrıca, sorunlu programların kaldırılmasına yardımcı olabilir. İndirdikten sonra, .cab dosyasını çalıştırın ve İleri'yi tıklayın.

Üçüncü Taraf Güncelleme Yöneticileri ve Işık Yükleyicileri
Bazı uygulamalar kendi güncelleme yöneticilerini içerecek. Bu, tek başına yükleyiciyi kullanmak yerine bir uygulamanın yeni sürümlerini yüklemenin en iyi yollarından biridir. İTunes ve iCloud gibi uygulamalar için kişisel olarak güncelleme yöneticilerini kullanıyorum; Her ikisi de, yeni sürümleri güncelleştirirken veya yüklerken sorunlardan dolayı kötüdür.

Bir süredir, Adobe Reader, Skype, Chrome ve Firefox gibi popüler uygulamaların geliştiricileri, uygulamaları için küçük kurulum dosyaları sağlıyor. İlk olarak, Çalıştırmak için Tıkla adında bir Windows Vista dalgasıyla tanıtılan bu kurulum programları, tam yükleme dosyalarını içermiyor ve yükleme sırasında Internet'e etkin bir bağlantı gerektiriyor. Bağlanmadıysanız, sık sık aşağıdaki gibi bir hata alırsınız:

Bu gibi durumlarda, ihtiyacınız olan uygulama için tam yükleyiciyi bulup indirmeniz gerekir. Geliştiriciler genellikle onları web sitelerinin gizli bir bölümünde tutar. Favori arama motorunuzu kullanarak, doğrudan indirmeyi tam yükleyiciye bulabilirsiniz. Örneğin, şunu yazın: uygulama adı ve ardından çevrimdışı yükleyici . Bağlantıları açarken dikkatli olun, ünkü bazı üçüncü taraf web siteleri, popüler bir uygulama için yükleyicinin kopyalarını barındırır. Bunlar bazen istenmeyen bir yazılımla ek yükleyicilerle değiştirilip enjekte edilebildikleri için güvenilmezler.

Popüler üçüncü taraf uygulamaları yüklemek için önerdiğimiz en iyi çözümlerden biri de Ninit'tir. Brian'ın son dersi, hizmetin nasıl çalıştığını; Yeni bir PC kurduktan veya yeni bir kurulum gerçekleştirdikten sonra ihtiyaç duyacağınız kapsamlı bir uygulama koleksiyonu sağlar.
Daha önce, Windows 10'daki güvenlik teknolojilerinin de uygulama kurulumuna müdahale edebileceğini belirttik. En yaygın olanları Windows SmartScreen Filtresidir. Aslında işini yapıyor ve çoğu durumda, açılırsa, güvenilmeyen bir kaynaktan indiriliyor olabilirsiniz. Yine, geliştiricinin web sitesinden bir uygulama indirdiğinizden emin olun. Bir uygulamanın yazarı gibi görünen web siteleri vardır, bu yüzden URL veya kötü veya karışık grafikler gibi belirgin işaretlere bakın.
Evrensel Uygulamalarda Sorun Giderme
Brian, Windows Mağazası'ndan uygulama indirirken karşılaşılan sorunları çözerken denemeniz gereken sorun giderme adımlarının çoğunu kapsadı. Bir kaç tane daha ekleyebileceğiniz seçenekler listesine ekleyebilirim:
Mağazadan uygulama indirmeyi veya güncellemeyi denemeden önce güncellemeler için Windows Update'i kontrol edin. Bazen Microsoft, Mağaza gibi uygulamalar için altyapı düzeltmeleri içeren toplu güncellemeler yayınlar.
Bir kerede indirdiğiniz veya güncellediğiniz uygulama sayısını sınırlayın. Güncellenecek çok fazla uygulamanız varsa, özellikle düşük bant genişliğine sahip ağlar için tüm uygulamalar için güncellemeleri durdurabiliriz. Bunun yerine, kullanıcıların yapabilecekleri tüm güncellemeleri duraklatmak, ardından her uygulamayı bir kerede güncellemek veya sadece birkaçını tıklatıp Tümünü güncelle'yi tıklamaktır.

Kullanıcılar ayrıca Mağaza uygulamasının kendisinin güncellemelerini de görebilir. Güncellemeler listesinde görüyorsanız, tüm güncellemeleri duraklatın ve önce Mağaza uygulamasını güncelleyin. Mağaza uygulamasını yeniden başlatın, ardından tüm uygulamalarınızı tekrar güncellemeyi deneyin.

Uygulamaları yeniden kaydetme, bozuk uygulamalarda veya Mağaza'dan düzgün şekilde yüklenmemiş olan karşılaştığınız bazı yaygın sorunları düzeltebilir. Windows tuş + X tuşlarına basın, ardından Windows Powershell (Yönetici) seçeneğini tıklayın.
Aşağıdaki komutu yazın veya kopyalayıp yapıştırın ve Enter tuşuna basın:
Get-AppxPackage -AllUsers | Foreach {Add-AppxPackage -DisableDevelopmentMode -Register “$ ($ _. InstallLocation) \ AppXManifest.xml”}
Windows 10'u yeniden yükle
Bu kadar uzağa gitmişseniz ve Windows Installer hala çalışmıyorsa veya Store'dan indirirken sorunlarla karşılaşıyorsanız, muhtemelen Windows 10'u yeniden yüklemeniz gerekecektir. Bu, kişisel dosyalarınızı ve uygulamalarınızı silmeden yapılabilir. Bir onarım yükseltmesi olarak adlandırılan, yapmanız gereken tek şey Media Creation Tool kullanarak ISO dosyasının bir kopyasını indirmek. ISO dosyasını hedef bilgisayara indiremiyorsanız, çalışan bilgisayara gidin ve oradan indirmeyi gerçekleştirin.
İndirdikten sonra, yüklemek için ISO dosyasına çift tıklayın ya da sağ tıkladıktan sonra Aç> Dosya Gezgini'ne tıklayın. Kurulum dosyasını başlatmaya devam edin, ekran sihirbazını takip edin, Kişisel dosyaları, uygulamaları ve ayarları sakla seçeneğini seçin.
Sonuç
Bu, sindirmek için çok fazla, ancak çoğu durumda, Windows'ta uygulama yükleme ile ilgili sorunlar oldukça nadirdir. Bazen güncellemeler veya üçüncü taraf uygulamalarının kendileri sistem parçalarını bozabilir. Ayrıca, Windows 10'daki düzenli sistem geri yükleme noktaları oluşturma gibi sisteminizin kararlılığını koruyabilen araçlardan yararlanmanız gerekir. Umarım, böyle bir sorunu yaşamaya yetecek kadar şanssızsanız, bu çözümler, bunların üzerinde çalışmanıza yardımcı olabilir.
Yorumlar bölümünde Windows 10'da uygulama yükleme ile ilgili deneyimlerinizi bize bildirin.