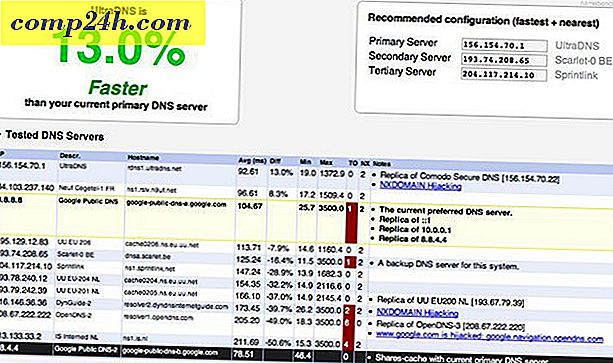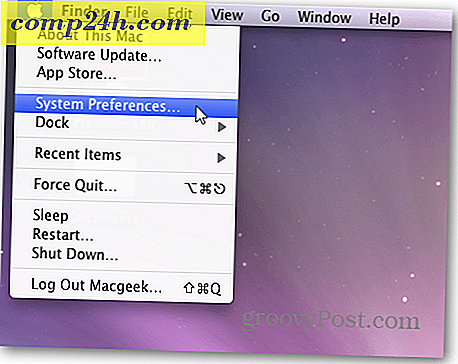Sistem Görüntü Yedekleme Kullanarak Windows 7 Nasıl Geri Yüklenir

Bir Windows 7 sistem görüntüsü oluşturduktan sonra, muhtemelen bilgisayarınızı geri yüklemek için nasıl kullanılacağını merak ediyorsunuzdur. Windows 7 hala çalışır durumda ise, Yedekleme ve Geri Yükleme aracı kullanılarak kolayca yapılabilir. Ancak, Windows düzgün bir şekilde önyükleme yapmazsa, işleri geri almak ve çalıştırmak için alternatif bir yöntem vardır ve neyse ki sizin için, adım adım basit adımdır!
Not: Başlamadan önce, mevcut Windows 7 yüklemenizi yeni bir sistem görüntüsü ile değiştirmek istediğinizden emin olun. Bilgisayarınızın bir sistem görüntüsü kullanarak geri yüklenmesi, fotoğraf oluşturulduktan sonra, fotoğraf, uygulama vb. Dahil olmak üzere, kaydedilen tüm verilerinizi kaybedeceğiniz anlamına gelir, bu yüzden bu son çare olmalı! Ah, bir şey daha unuttun, bir Sistem Görüntüsüne geri yüklemek tüm Sistem Geri Yükleme Noktalarınızı siler ; Bu sadece bir FYI.
Sistem Görüntü Yedekleme Kullanarak Windows 7 Nasıl Geri Yüklenir
1. Bilgisayarınızı ve sürekli önyükleme Gelişmiş Önyükleme Seçenekleri ekranına gelene kadar F8 tuşuna basın . Bilgisayarınızı onarın ve Enter tuşuna basın .

Windows, onarım önyüklemesini yüklemek için kısa bir süre alacak.

2. Onarım önyüklemesi yüklendiğinde, kullanıcı adınızı ve şifrenizi girmeniz gerekecektir. Girin ve devam etmek için Tamam'a tıklayın .

3. Windows'u onarmak için beş seçenek vardır, ancak bu durumda, Sistem Görüntüsü Kurtarma'ya tıklayacağız .

4. Geri yüklemek için bir sistem görüntüsü seçtiğinizde, iki farklı seçenek vardır. Genellikle, en yeni sistem görüntüsünü kullan, daha iyi bir seçimdir. Bununla birlikte, bu seçenek görünmezse, Bir sistem görüntüsü seç öğesine tıklayın . 
5. Yedeklemenizi ağda kaydettiyseniz, Gelişmiş sekmesini kullanarak ona erişebilirsiniz. Yedek resminizi belirledikten sonra devam etmek için İleri'yi tıklayın .

6. Daha sonra, seçenekler ekranına gelecektir, Gelişmiş'in altındaki kutuların her ikisini de işaretlediğinizden emin olun ve ardından İleri'ye basın .

7. Şimdi onay ekranı görünmelidir; Doğru görüntüyü geri yüklediğinizi onaylayın ve Son'u tıklatın .

8. Şimdi yapmanız gereken tek şey, ilerleme çubuğunun doldurulmasını beklemek ve durdur düğmesini tıklatmak veya bilgisayarı yeniden başlatmaktan kaçınmaktır .

Her şey gerektiği gibi gitti, o olmalı. Sisteminiz, sistem resminizi oluşturduğunuzda olduğu gibi yeniden başlatmalı ve geri yüklemelidir.

Umarım, işler artık daha iyi olsa da, sorun donanım ile ilgili olabilir (kötü sabit disk ya da ???), bu yüzden ücretsiz Groovy teknik destek topluluğumuzda sorununuzu gönderin.