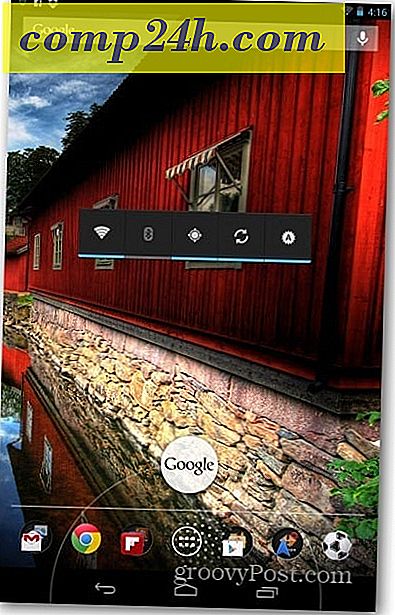Bir Blu-ray Disc'i MKV Formatına Dönüştürme ve Dönüştürme
Blu-ray filmlerine sahipseniz, pahalı olduklarını biliyorsunuz. Güvende ol ve onları yedekle. Blu-ray diskini tek bir MKV dosya formatına nasıl dönüştürebilirsiniz.
Bu makalede Windows 7 kullanıyorum. Blu-ray optik sürücüye ihtiyacınız olacak. DVD sürücüsü ile aynı boyuttalar. Masaüstü bilgisayarınıza bir DVD sürücüyü bir Blu-ray sürücüsü ile kolayca takabilirsiniz. Sadece Blu-ray diskleri değil, DVD'ler ve CD'ler de oynayacaktır. Newegg.com'da 100 doların altında benimkini buldum.
İlk olarak DVDFab'ın en son sürümünü indirin ve yükleyin. Sony'nin özel kopya korumasını Blu-ray disklerine çıkarmanıza izin verir. Bu, 30 günlük bir deneme süresi sağlar, bundan sonra, tüm yardımcı programları kullanmak için bir lisans satın almanız gerekir.
Ama havalı olan şey, kopya korumasını kaldıran HD Decrypter özelliği her zaman ücretsizdir. Lisans asla sona ermez. 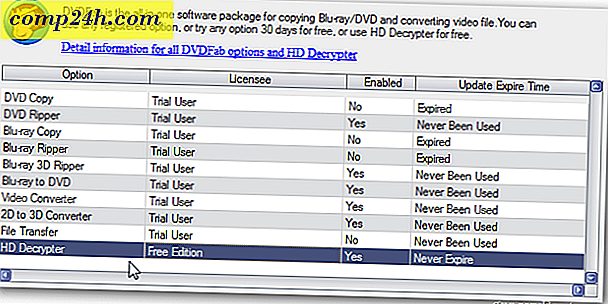
Bir sonraki HandBrake sürümünü indirip yükleyin. El Freni'niz varsa, Blu-ray dosyalarını destekleyen 0.9.5 sürümüne güncellediğinizden emin olun.

Blu-ray diskinizi sürücüye takın. Ardından DVDFab'ı başlatın. Blu-ray disk bölge kodunuzu seçmeniz istenir. Bunu Tekrar Gösterme'yi Kontrol Et ve Tamam'ı tıklatın.

DVDFab Blu-ray diskinizi tarar.

Blu-ray Kopyası altından Ana Film'i seçin. Bu size, ekstra özelliklerin tümünü dönüştürmek için değil, ana filmi verecektir. Ekstra özellikleri istiyorsanız, Tam Disk'i seçin. DVDFab diski taramaya devam ediyor.

Üstte, kaynağın Blu-ray sürücünüz olduğundan emin olun. Sonra disk dosyalarını koymak için bir hedef dizin seçin. Burada onları C: \ Users \ username \ Documents \ DVDFab içine koydum.
En uzun Çalma Süresi olan bölümü seçin. Sonrakine tıkla.

İşin bir özetini alırsınız. Bir Hacim Etiketi kullandığınızdan emin olun ve Başlat'a tıklayın.

Aşağıdaki son kullanma mesajını alırsanız Tamam'ı tıklatın. Blu-ray Kopyalama seçeneğinin süresi doldu, ancak HD Decrypter'ı kullanmaya devam edebilirsiniz.

Korumanın kaldırılması ve dosyaların diskten kopyalanması işlemi başlayacaktır. Kopyalama işleminin ilerlemesini izleyebilirsiniz.

Sistemin donanım özelliklerine bağlı olarak, her sistemde zaman alacaktır. Ben 8GB RAM ile bir Intel Core i3 CPU ile bir masaüstü PC üzerinde koştu. Tamamlanması sadece 30 dakika sürdü.
Sisteminiz diski çıkaracak. İşlem Başarılı mesajı için Tamam'a tıklayın. Ardından Son'u tıklatın ve DVDFab'ı kapatın.

Şimdi, Blu-ray diskinden kopyaladığınız DVDFab dosyalarını sabit sürücünüze (daha önce seçtiğiniz Hedef konum) bulun. Ana Filmi açın, ardından film klasörünü açın.

Ardından BDMV klasörünü ve ardından STREAM klasörünü açın. Orada M2TS dosyasını bulacaksınız. Bu senin ripped Blu-ray filmin.

VLC Media Player ile izleyebilirsiniz. Kopyalamayı doğrulamak ve kopyalama işleminin başarılı olduğunu ve dosyanın bozuk olmadığını doğrulamak için filmden geçmenizi tavsiye ederim.

M2TS dosyasını sağ tıklayın ve Özellikler'i seçin. Burada 27.9 GB büyüklüğünde bir kuyruk olduğunu görebilirsiniz.
Terabayt depolama alanınız varsa, bu dosyayı medya merkezinize akış olarak depolayabilirsiniz. Veya boş Blu-ray diske yazabilirsiniz.

Alanı kaydetmek ve hala filmin kaliteli bir versiyonunu, bir MKV dosyasına dönüştürmek. El Freni'ni başlat. Ardından Araçlar >> Seçenekler'i tıklayın.

Çıkış dosyasının yerini seçin. Bu, HandBrake'in dönüştürüldükten sonra MKV dosyasını koyacağı yerdir. Burada yerel Videolar klasörüne koyuyorum - ama istediğiniz yere koyabilirsiniz.
Ayrıca, Her Zaman iPod / iTunes Dostu Dosya Uzantısını Kullan seçeneğinin işaretini kaldırın. Bu seçeneği ilk defa işaretlemedim ve çıktı dosyası okunamıyordu.

HandBrake üzerindeki ana menüye geri dönün ve Kaynak >> Video Dosyası seçeneğini seçin.

Yeni dönüştürdüğünüz M2TS dosyasının konumuna göz atın. Dosyayı vurgulayın ve Aç'ı tıklayın.

Dosya yüklendiğinde el freni birkaç saniye gri renkte ilerler. Yüklendikten sonra, Çıkış Ayarları altındaki Kap için MKV Dosyası'nı seçin.

Çıkış MKV dosyasının kalitesini değiştirmek istiyorsanız, özel video ayarlarını seçebilir ve seçebilirsiniz.

Ya da, dosyayı oynatmak istediğiniz aygıt için herhangi bir sayıda önceden ayarlanmış ayarları kullanabilirsiniz.

Ağımdaki farklı bilgisayarlarda ve cihazlarda akış yapmak için dosyayı Windows Home Server'ımda kaydedeceğim. Deneyimlerime göre varsayılanları bırakmanın yeterince iyi olduğunu buldum. Bir videofiliyseniz ve zamanınız varsa, devam edin ve farklı özel ayarlarla oynayın.
Yapılandırılan ayarlara sahip olduktan sonra, kodlama işlemini başlatmak için Başlat'a tıklayın.

Kodlama işleminin yoğun olduğunu ve çok fazla CPU döngüsü ve RAM kullandığını unutmayın. İşte Core i3 sistemimde çalıştığını gösteren bir Görev Yöneticisi.

Alınacak süre sisteminizin donanımına ve seçtiğiniz kalite ayarlarına bağlı olarak değişecektir. İlerlemeyi HandBrake'in altından izleyebilirsiniz. Ne olursa olsun, işlemek birkaç saat sürecek. Gece boyunca koşmak iyi bir fikir.

Kodlama işlemi bittikten sonra aşağıdan aşağıdakileri göreceksiniz. El Freni'nden çıkın.

Şimdi daha önce seçtiğiniz Çıkış klasörüne gidin. Burada dönüştürülmüş MKV dosyasını bulacaksınız. Daha küçük olduğuna dikkat edin - 27, 9 GB dosyasına kıyasla 6.35 GB boyut.
Kalite orijinal Blu-ray dosyası kadar mükemmel olmayacak, ancak yine de çok iyi ve çok fazla sabit disk alanı tasarrufu sağlıyor.

Yapılacak son bir şey, dosyaya sağ tıklamak, Yeniden adlandır'ı seç ve filmin başlığını ver.

VLC veya MKV dosyalarını destekleyen herhangi bir medya oynatıcıda çalacak. Windows Media Center'ın MKV dosyalarını oynatmasını ve ardından tam bir multimedya deneyimi için Xbox 360'ınıza aktarabilirsiniz.

Bu güçlü video dönüştürme tandemini kullanırken akılda tutulması gereken bir şey - DVDFab kendi kendini temizlemez. Orijinal 27, 9 GB Blu-ray dosyası hala sabit diskinizde.
DVDFab Çıktı dizinine gidin ve Blu-ray dosyasını silin.

Yedeklenecek bir DVD koleksiyonunuz varsa, bunları MKV dosyalarına dönüştürmek için MakeMKV yardımcı programını kullanın. Veya DVD'leri iDevice'inizde oynatmak için DVDFab ve HandBrake'i kullanma hakkındaki makalesine göz atın.