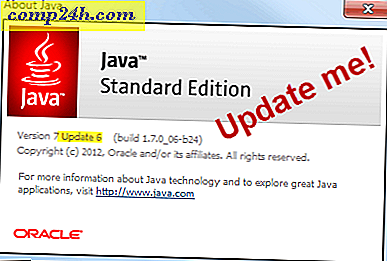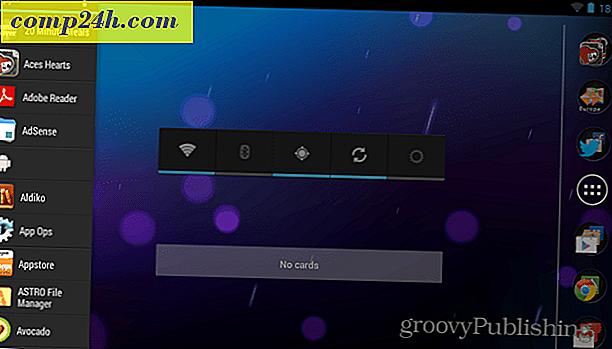Windows 7 ve Vista'da Yönetici Olarak Herhangi Bir Dosya Türü Nasıl Çalıştırılır
 Windows 7'nin Windows veya Program Files klasörlerinde dosyalarla uğraşmaya çalıştıysanız, Windows'un izinler hatalarını atmayı sevdiğini fark etmişsinizdir. Bu çoğunlukla, bu alanlar korunan işletim sistemi dizinleri olarak kabul edilir ve bunları düzenlemek, sorunlara neden olabilir. Ama, ne yaptığını biliyorsan, bu izin blokları sadece büyük bir sıkıntıdır.
Windows 7'nin Windows veya Program Files klasörlerinde dosyalarla uğraşmaya çalıştıysanız, Windows'un izinler hatalarını atmayı sevdiğini fark etmişsinizdir. Bu çoğunlukla, bu alanlar korunan işletim sistemi dizinleri olarak kabul edilir ve bunları düzenlemek, sorunlara neden olabilir. Ama, ne yaptığını biliyorsan, bu izin blokları sadece büyük bir sıkıntıdır.
Bu problemin yollarından biri, sorunlu dosya türleri için içerik menüsüne “ Yönetici olarak çalıştır ” seçeneği oluşturmaktır. Windows bunu yapmak için kolay bir sezgiye sahip değil, ancak sizi süreçte aşağıda size rehberlik edeceğim ve mümkün olduğunca basit hale getireceğim.
Başlayalım!
Adım 1 - Açık regedit
Windows Başlat Menüsü Orb'ı ve ardından arama kutusuna regedit yazın . Şimdi Enter tuşuna basın veya sadece program bağlantısına tıklayın.

Adım 2
Kayıt defteri düzenleyicide, yönetici olarak açmak istediğiniz dosya uzantısına gidin. Tüm dosya uzantıları HKEY_CLASSES_ROOT ağacında saklanır. Örneğin, tüm .zip dosyalarına “Yönetici olarak çalıştır” ı ekleyeceğim. Bunu yapmak için aşağıdaki kayıt defteri anahtarına göz atacağım:
HKEY_CLASSES_ROOT \ .zip
Buraya bir kez, (Varsayılan) girişin veri değerine bakın. .Zip için CompressedFolder okur. Bu, düzenlemem gereken asıl anahtarın CompressedFolder olarak adlandırılacağı anlamına gelir, bu yüzden onu bulalım. 
Aşama 3
Kayıtta bir anahtar bulmanın iki yolu vardır. Biri bellidir, sadece onu bulmadan kayıt defterine göz atın… Diğer yol biraz daha hızlıdır, sadece klavyenizde CTRL + F tuşlarına basın ve aradığınız anahtarın adını yazın. Aradığım anahtarın sıkıştırılmış klasör olarak adlandırıldığını bildiğimizden, tam olarak bunu arayabilirim. Bu, anahtarı saniyeler içinde bulmamızı sağlayacaktır.

Şimdi anahtarı konumlandırdığımıza göre, açık yola açmalı ve bunun bir kopyasını yapmalıyız. Kopyalayacağımız tam yol:
HKEY_CLASSES_ROOT \ CompressedFolder \ shell \ Open \ Command

4. Adım
Şimdi, bir kopyasını yapmak için İhracat fonksiyonunu kullanmamız gerekiyor. Komut anahtarını sağ tıklatın ve içerik menüsünden Dışa Aktar'ı seçin.

Windows, bir dosya adı ve kopyasını kaydetmek için bir konum belirlemenizi isteyecektir. Dosyanın adı alakasız, çünkü önemli olan tek şey dosyanın içindeki veri. Bulması kolay bir yere kaydedin - işimiz bittikten sonra onu silerek yapacağız.

Adım 5
Artık dosya kaydedildi, kayıt defteri dosyasını sağ tıklayın ve > Not Defteri ile Aç'ı seçin .

Şimdi not defterinde, sadece dosya metnindeki bir kelimeyi değiştirmemiz gerekiyor. Açık ve onun yerine Type runas'ı değiştireceğiz .
Yani… shell \ Open \ Command] olacak… kabuk
unas \ Komutanlığı.
Bu yapıldıktan sonra dosyayı kaydedin .

6. Adım
Şimdi sadece düzenlenmiş kayıt defteri bilgimizi Windows kayıt defterine eklememiz gerekiyor. Bunu yapmak için, yeni düzenlediğimiz .reg dosyasını çift tıklayın veya Dosyayı Sağ Tıkla ve Birleştir'i Seçin .

Küçük bir onay kutusu görünecek, Evet'e ve ardından Tamam'a tıklayın .

Bunun anlamı, orijinal Open anahtarıyla tam olarak aynı olan runas adında yeni bir anahtar oluşturur.

Bitti!
Şimdi , Yönetici olarak eklediğiniz uzantının içerik menüsünde yönetici olarak görünmesi gerekir. Bu öğreticide, .zip dosya türleriyle süreci ele aldık, ancak bu işlemi istediğiniz herhangi bir dosya türü için tekrarlayabilirsiniz.

Şimdi daha önce kaydettiğimiz düzenlenmiş kayıt dosyasıyla işimizi bitirdiğimizi unutmayın, bunu silebilirsiniz! Temizlik grooviness yanındadır!