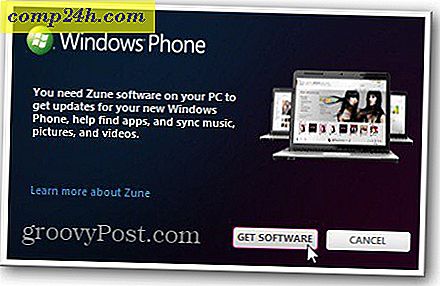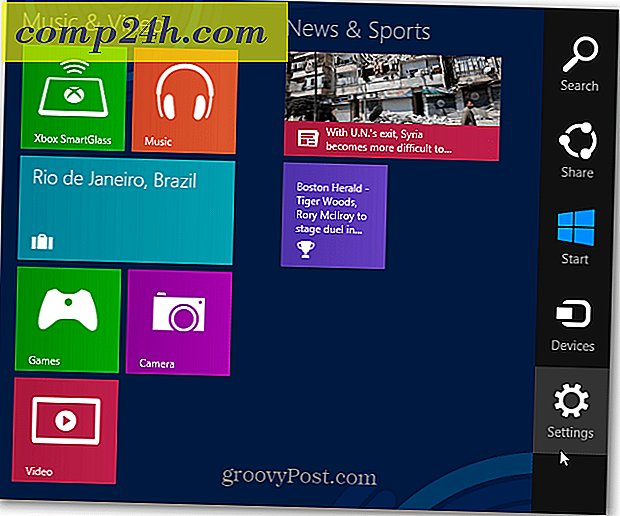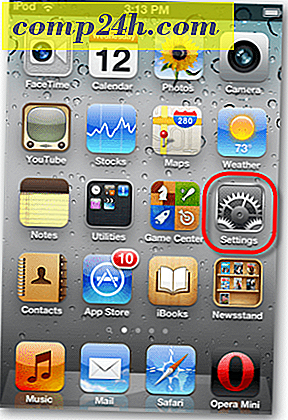Sekme Grupları Kullanarak Microsoft Edge'de Daha Sonra Sekmeleri Bir Araya Ayarlama
İçerik Oluşturucular Güncellemesinde, diğer yeni özellikler ve geliştirmelerin yanı sıra Microsoft, daha sonra Edge'de görüntülemek için sekme gruplarını bir kenara ayırma özelliğini tanıttı. Bu, çevrimiçi araştırma veya seyahat planlaması gibi bir şey yapıyorsanız ve başka bir göreve geçmeniz gerekiyorsa yararlıdır. Tüm sekmelerinizi favorilerinize eklemek istemiyorsanız, mevcut sekmelerinizi daha sonra geçici olarak kaydedebilirsiniz.
Bugün, daha sonra görüntüleme için sekme gruplarını kaydetmek için Edge'deki sekme gruplarını nasıl kullanacağımızı ele alacağız.
1. Adım: Sekmeleri Bir Yana Ayarlayın
Geçerli sekmeler grubunu kaydetmek için, Kenar penceresinin sol üst köşesindeki Bu sekmeleri bir kenara koyun .
Farklı sekme gruplarını ayırmak için bunu birden çok kez yapabilirsiniz.

Adım 2: Bir kenara ayarladığınız sekmelere erişin
Tüm açık sekmeler tarayıcı penceresinden kaybolur, Yeni bir sekme ile değiştirilir. Bir kenara koyduğunuz sekmelere erişmek için, Kenar penceresinin sol üst köşesinde bir kenara koyduğunuz Sekmeleri tıklayın.

3. Adım: Sekmeleri Geri Yükle
Kayan panelin yanına koyduğunuz Sekmelerde, sekmelerinizin düzenli olarak gruplara ayrıldığını görürsünüz. Tekrar bir sekme kümesi açmak için, açmak istediğiniz grup için panelin sağ tarafındaki Geri yükle sekmelerini tıklayın.

Geri yüklenen sekmeler, tarayıcıda zaten açık olan sekmelerin yanında açılır. Sekmelerden oluşan grupları karıştırmak istemiyorsanız, bir sekme grubunu geri yüklemeden önce şu anda açık olan tüm sekmeleri kapatın. Başka bir grup açmadan önce şu anda açık sekmeleri grup olarak kaydedebilirsiniz.
Bir kenara koyduğunuz sekme grupları, siz onları geri yükledikten veya silmeden (bu makalenin sonunda ele alınana kadar) Edge'i kapattıktan sonra bile kaydedilir.
NOT: Bir cihazda ayırdığınız sekmeler, Microsoft hesabınızı kullanarak diğer Windows cihazlarıyla senkronize olmaz.

İPUCU: Ayrıca, tüm açık sekmeleri, sekmelerin sağındaki Göster sekmesi önizlemeleri düğmesini (aşağı ok) tıklayarak da önizleyebilirsiniz. Tekrar gizlemek için Gizle sekmesi önizlemeleri düğmesini tıklayın.

4. Adım: Sekmeleri Sık Kullanılanlara Ekle
Web sayfalarına sık sık bir sekmeler grubunda erişirseniz, bir gruptaki tüm web sayfalarını Sık Kullanılanlarınıza ekleyebilirsiniz.
Eklemek istediğiniz grubun sağındaki menü düğmesini (üç yatay nokta) tıklayın ve Sık kullanılanlara sekme ekle'yi tıklayın.

Sık Kullanılanlar listenizin altına geçerli tarih ile bir klasör eklenir ve bu gruptaki tüm sekmelere bağlantılar klasöre eklenir.
Klasörde, tüm sekmeleri (tıpkı sekme grupları panelinden geri yükleme gibi) açmak, sıralamak ve klasörü yeniden adlandırmak gibi çeşitli görevleri gerçekleştirmek için klasörü sağ tıklayabilirsiniz.

5. Adım: Paylaşım Sekmeleri
Edge'de, adres çubuğundaki Share (Paylaş) butonunu kullanarak diğer kişilerle tek bir web sayfası bağlantısını paylaşabilirsiniz. Sekme grupları, bir seferde birden çok bağlantı paylaşmanıza izin verir.
Sekme gruplarınıza erişmek için bir kenara koyduğunuz Sekmeleri tıklayın. Menü düğmesini ve ardından Paylaş sekmelerini tıklayın. Paylaş iletişim kutusunda, Mail uygulaması gibi bağlantıları paylaşmak için kullanmak istediğiniz uygulamayı tıklatın. Bağlantılarınızı paylaşmak için adımları tamamlayın.

6. Adım: Sekmeleri Kaldırma
Artık istemediğiniz bir sekme grubunu kaldırmak için, kenara koyduğunuz Sekmeleri tıklayın ve ardından kaldırmak istediğiniz grubun sağındaki Bu sekmeleri ( X ) kaldır düğmesini tıklayın.
Bir grup sekmeyi kaldırırken onaylama görüntülenmez. Bu nedenle, bunları eklemeden önce kaldırmak istediğinizden emin olun.

Edge'de Tab Gruplarını kullanıyor musunuz? Seni nasıl daha üretken yaparlar? Düşüncelerinizi ve deneyimlerinizi aşağıdaki yorumlarda paylaşın.