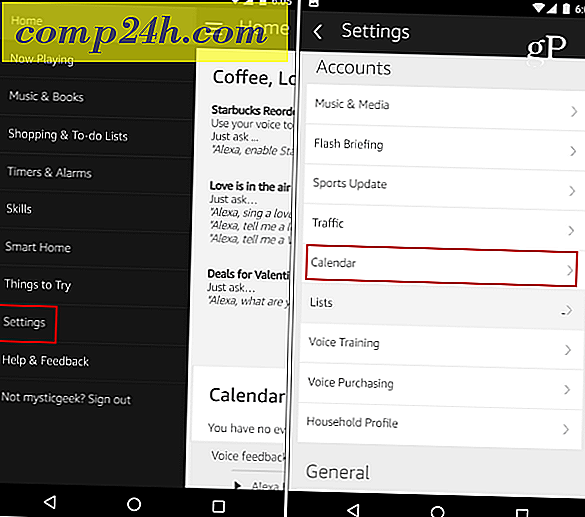MacOS'ta Zaman Makinesi Yedekleme Nasıl Kurulur
Time Machine'e baktığımız son zaman - MacOS'ta yerleşik yedekleme aracı - Apple'ın masaüstü işletim sistemini OS X olarak adlandırdığı bir süre önce. Daha fazla bir zamanda Time Machine'i kurmak ve kullanmak için başka bir bakış atmamız gerektiğini düşündük. macOS Sierra veya daha sonra gibi son sürüm. Bu makalede, ilk yedeklemenizi nasıl oluşturacağınızı, bir dosyanın önceki sürümünü nasıl geri yükleyeceğinizi ve Time Machine'i kullanarak bir sistem kurtarma işlemini nasıl gerçekleştireceğinizi gösteririz.
MacOS'ta Zaman Makinesi Yedekleme Nasıl Oluşturulur ve Yönetilir
Bir Time Machine yedeklemesini gerçekleştirmeden önce, tüm Mac'inizi ileride ihtiyaçlarınız için alan ile birlikte yedeklemek için yeterli alana sahip harici bir sabit diske ihtiyacınız olacaktır. Dış sürücüler bu günlerde gerçekten ucuz ve fantezi bir şeye ihtiyacınız yok; USB 3.0 mekanik sürücü önerilir.
Sürücüleri 2 TB ile veya daha fazlasını 70 $, hatta bazen daha da az süre ile alabilirsiniz. Farklı işletim sistemleri çalıştıran birden fazla bilgisayara sahipseniz, harici sabit diskinizi bölebilir ve diğer sistemlerle paylaşabilirsiniz. Dahili depolama miktarına göre alan miktarını iki katına çıkarmanızı tavsiye ederim. Dolayısıyla, sürücünün toplam boyutu 256 GB ise, yedekleme için 512 GB ayırın.
Zaman Yedekleme Nasıl ve Ne Yapar?
Time Machine, sürücünüzdeki dosyaların artımlı yedeklemelerini oluşturur. Kullanıcılar ayrıca tüm sistemi veya belirli dosyaları geri yükleyebilir. Zaman Makinesi aşağıdakileri tutar:
- Alan izinleri olarak yerel anlık görüntüler.
- Son 24 saat için saatlik yedeklemeler.
- Geçen ay için günlük yedeklemeler.
- Önceki tüm aylar için haftalık yedeklemeler.
MakOS'taki Zaman Makinesi kurulumu kolaydır. Harici sürücünüzü bağlayın ve yedekleme için bir sürücü kurmanız istenecektir. Kullandığınız harici sürücü birden fazla bölüme sahipse, liste kutusuna tıklayın, sürücüyü seçin ve Yedek Disk Olarak Kullan'a tıklayın.
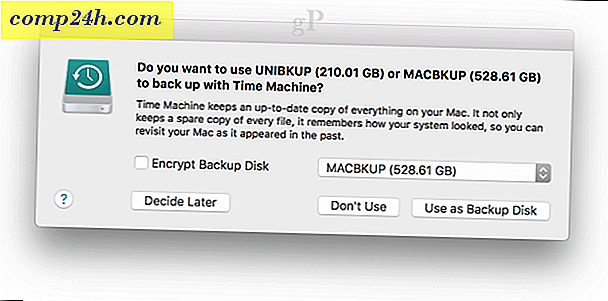
İstenmediyseniz, Sistem Tercihleri'ni açın ve ardından Disk Seç'i tıklatın.

Yedeklemek için kullanmak istediğiniz sürücüyü seçin ve Disk Kullan'ı tıklatın. Not, ayrıca hassas bilgileri depolarsanız tavsiye edilen yedeklemeyi şifrelemeyi de seçebilirsiniz.

Diski Time Machine ile kullanmak için hazırlamak için Sil düğmesine tıklayın.

Disk silinirken bekleyin ve Time Machine ilk yedeklemenizi yapmaya hazırlanır.

Zaman Makinesi, bir yedekleme yaptığınızda en son periyodik olarak sizi bilgilendirir. Sistem Tercihleri> Zaman Makinesi veya Zaman Makinesi menü çubuğundan bir yedeği el ile başlatabilirsiniz.

Zaman Makinesi Yedeklemelerinizi Özelleştirin
Zaman Makinesi varsayılan olarak, zaman içinde önemli miktarda disk alanı kullanan her şeyi yedekler. Yedeklemeden klasörleri veya bölümleri hariç tutarak yer kazanabilirsiniz. Zaman Makineleri Sistem Tercihleri'nde, Seçenekler'i tıklayın, bir klasör seçmek için ekle düğmesini tıklayın, Hariç tut'u ve ardından Kaydet'i tıklayın.
Aynı iletişim kutusundan, pil gücüyle çalışırken Zaman Makinesi yedeklemelerini gerçekleştirme seçeneğini de etkinleştirebilirsiniz. Zaman Makinesi yeterli boş alanınız olduğu sürece yedeklemeleri tutacaktır, ancak disk dolduğunda eski yedeklemeler silinecektir.

Zaman Makinesi Yedeklemesinden Dosyaları Geri Yükleme
Silinen bir dosyayı veya bir dosyanın önceki bir sürümünü geri yüklemeniz gerekiyorsa, bunu Zaman Makinesi'ne girerek yapabilirsiniz. Snapshot özelliğinin faydaları kullanışlı hale geliyor. Zaman Makinesi menüsünden, Zaman Makinesi Girin'e tıklayın.

Bu, bilgilerinizin kronolojik bir yedekini göreceğiniz Time Machine arayüzünü açacaktır. Yukarı ve aşağı ok, ileri geri hareket etmenizi sağlar ya da özellikle her bir yedekleme dönemini hızlı bir şekilde geçmek için sağdaki grafik üzerinde gezdirebilirsiniz. Bir dosyayı geri yüklemek isterseniz, onu seçin ve Geri Yükle'yi tıklayın.

Tam Sistem Kurtarma Yapın
Mac'inizin önyükleme yapmaması durumunda da tam bir sistem kurtarma işlemi yapabilirsiniz. Mac'inizi açın, ardından Apple logosu görünmeden hemen önce Command + R tuşlarına basın; Bu kurtarma ortamını yükleyecektir. Time Machine Backup'ı içeren harici sabit diskinizin bağlı ve açık olduğundan emin olun. Zaman Makinesi Yedeklemesinden Geri Yükle'yi seçin ve ardından Devam Et'i tıklayın.

Devam et'i tıklayın.

Yedeklemenizin saklandığı diski seçin ve ardından Devam'a tıklayın.

Mevcut yedeklemeler listesinden seçim yaptıktan sonra Devam Et'e tıklayın. Bazı yedeklemelerin önceki nokta sürümleriyle (örneğin, 10.12.6, 1012.5 veya daha eski sürümlerde) daha büyük olacağını unutmayın. Bu nedenle, en son güncellemeleri yüklemek için kurtarma işleminden sonra güncellemeleri kontrol ettiğinizden emin olun.

Yedeklemenin geri yüklenmesini istediğiniz konumu (yerel sürücünüz Macintosh HD ile etiketlenmiş olabilir) seçin ve yedekleme geri yüklenirken bekleyin.

Geri yükledikten sonra Mac'inizi yeniden başlatın ve Mac'inizi son kez yedeklediğiniz yere geri dönmelisiniz. Gördüğünüz gibi, Time Machine'in kullanımı kolaydır, ancak macOS'ta yerleşik güçlü bir çözümdür. Yani, bir süreliğine yedeklerinizi geciktirdiyseniz, şimdi başlama zamanıdır.
Windows kullanıcıları için, yedeklemeler için nihai kılavuzumuza göz atın. Ayrıca, ek koruma için dikkate almanız gereken Google Backup and Sync ve OneDrive gibi mükemmel yedekleme hizmetleri de vardır. Brian son zamanlarda kullanıcıların en önemli verilerinizi buluta yedeklemeyi kontrol etmeleri gereken seçenekleri ele aldı.
İlgili:
- Mac OS X'de Windows 10 Nasıl Kullanılır Boot Camp Kullanılıyor
- Partition macOS Time Machine ve Windows 10 Yedekleri için bir Sabit Disk
- Windows 10, macOS ve Linux'ta Bölümler Nasıl Oluşturulur