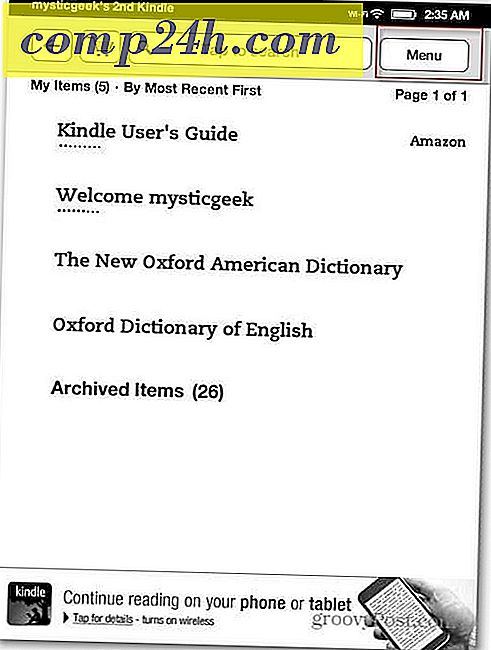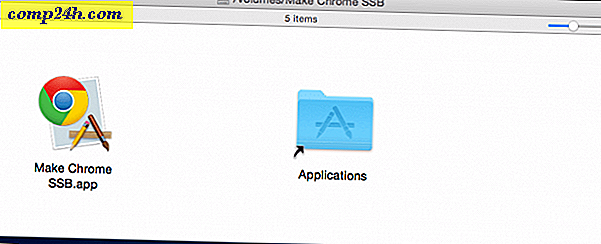Windows 8'de Wake-on-LAN (WOL) Kurma

Yıllar boyunca, hanehalkımda bir dizi bilgisayar, mobil cihaz ve akış kutusu biriktirdim. Ama hala fotoğraflarımı, müziğimi, filmleri ve belgeleri ana bilgisayarımda merkezileştirmeyi seviyorum. Windows HomeGroup paylaşımı ve iTunes Home Sharing sayesinde, bu dosyalara her erişmek istediğimde ofisime kadar yürümem gerekmiyor. Ancak, ana bilgisayarımın açık olduğundan emin olmalıyım. Şimdi, bilgisayarımı 7/24 açık bırakabilir, hatta bilgisayarımı günün belirli bir saatinde otomatik olarak uykuya ve uyanmaya programlayabilirim. Ama elektrik faturasımdaki en kolay yöntem, sadece ihtiyacım olduğunda bilgisayarı açmamdır. LAN üzerinden uyandığında, kanepeden kalkmadan bunu yapabilirim.
LAN'da uyandırma (WOL) protokolü, bilgisayarları uzaktan yönetmek için BT ayarlarında uzun süredir kullanılmaktadır ve bu, evde de kullanışlıdır. LAN'da uyandırma özelliği etkinken, bilgisayarınız uyku modundayken MAC adresini içeren bir “sihirli paket” için “dinler”. Bilgisayar ağdaki başka bir cihazdan sihirli bir paket göndererek uyandırılabilir.
Bunun için bazı uyarılar vardır: İlk olarak, LAN'da uyandırma sadece kablolu bir Ethernet bağlantısı ile çalışır. “Kablosuz LAN'da uyandırma” (WoWLAN) gibi bir şey var ama bu çok daha karmaşık ve donanımınıza bağlı, belki de mümkün değil. İkincisi, LAN'da uyandırma genellikle yalnızca yerel alan ağınızda çalışır. İnternetten, ev ağınızın dışından gönderilen bir sihirli paket yoluyla çalışmak için LAN'da uyandırma yapılandırmanın yolları vardır, ancak faktörü eklemek için ek güvenlik hususları vardır.
Tüm söylenenler, WOL birçok bilgisayar ile bir ev için çok yararlı olabilir. Windows 8'de nasıl ayarlanacağını öğrenmek için okumaya devam edin.
Windows 8'de Wake-on-LAN özelliğini etkinleştir
Win + X ve Aygıt Yöneticisi'ni tıklatarak Aygıt Yöneticisi'ni açın.

Ayrıca, Başlat ekranını sağ tıklatıp Tüm Uygulamalar -> Denetim Masası -> Windows Sistemi -> Aygıt Yöneticisi'ni seçerek de bulabilirsiniz.
Ağ Bağdaştırıcılarını genişletin. Kablolu Ethernet ağ bağdaştırıcınıza bakın (kablosuz LAN bağdaştırıcınızla karıştırılmamalıdır), sağ tıklayın ve Özellikler'i seçin.

Güç Yönetimi sekmesini tıklayın ve kutuları işaretleyin Bu aygıtın bilgisayarı uyandırmasına izin verin ve Sadece bir sihirli paketin bilgisayarı uyandırmasına izin verin. Tamam'a tıklayın.

Sisteminizin MAC Adresini ve IP Adresini Bulma
Ardından, bilgisayarınızın MAC adresini (fiziksel adres) ve IP adresini bilmeniz gerekir. MAC adresini bulmak için bilgisayarınızın kablolu bir Ethernet bağlantısı üzerinden yönlendiricinize bağlı olduğundan emin olun. Kullanmış olabileceğiniz kablosuz bağlantıların bağlantısını kesin.
Şimdi, Ayarlar menüsünden Ağ ve Paylaşım Merkezi'ni açın. Sağ üst bölmede, Ethernet bağlantısını tıklayın.

Ethernet Durumu penceresinde, Ayrıntılar ... 'a tıklayın.

MAC adresiniz Fiziksel Adres'in yanında listelenir.

IP adresiniz, hangisi geçerliyse IPv4 adresi veya IPv6 adresi olacaktır. Bunun, makinenize yönlendiriciniz tarafından atanan yerel IP adresi olduğunu unutmayın; bu, bilgisayarınızın İnternet'te görüneceği IP adresi değildir.

Hem MAC adresinizi hem de IP adresinizi yazın ve bir sonraki bölümde kullanın.
Sihirli Paket Gönder
Yerel alan ağınıza bağlı herhangi bir cihaz sihirli bir paket gönderebilir. Bilgisayarımı uzaktan uyandırmanın en sevdiğim yolu iPhone'umdur. Ücretsiz olan Mocha VNC Lite kullanıyorum. Ayrıca bilgisayarım uyandığında uzaktan kontrol etmek için Mocha VNC'yi de kullanıyorum (not: Bilgisayarımdaki TightVNC Sunucusunu çalıştırmaya izin vermek için çalıştırıyorum).
Sihirli paketi Mocha VNC Lite'dan göndermek için, bilgisayarınızın IP adresini (veya bilgisayar adını) ve MAC adresini takarak yeni bir VNC ana bilgisayarı yapılandırmanız yeterlidir.

Programa doğru IP ve MAC adresini verdikten sonra, Wake özelliğini kullanarak sihirli bir paket gönderebilirsiniz.

WOL sihirli paketinin başarıyla alındığına dair herhangi bir onay alamazsınız, ancak bir VNC oturumu başlatmaya çalışırsanız, bilgisayarınızın açık olup olmadığını anlayabilirsiniz.

Başka bir bilgisayardan bir bilgisayarı uyandırmak isterseniz, Windows tabanlı ücretsiz bir program olan WOL Magic Packet Sender'ı kullanabilirsiniz.

Notlar ve Sorun Giderme
Wake-on-LAN, sisteminizin nasıl yapılandırıldığına ve yapılandırıldığına bağlı olarak biraz hassas olabilir. Bu eğitici ile sorun yaşıyorsanız, aşağıdaki düzeltmeleri deneyin:
Hızlı Başlangıç Devre Dışı Bırak
Windows 8'in şöhret iddialarından biri, bilgisayarınızı “kapattığınız” zaman hazırda bekletmeye benzer bir “karma kapatma” kullanan hızlı başlatılmasıdır. Bu karma kapatma / hızlı başlatma, açılış sürenizi hızlandırır, ancak LAN'da uyandırma ile etkileştiği bilinmektedir. Şahsen, Windows 8 dizüstü bilgisayarımda çalışmak için LAN'da uyanmak için bu adımı yapmak zorunda değildim. Ama eğer bir sorunun varsa, bunu denemek isteyebilirsiniz.
Bunu yapmak için, Denetim Masası -> Donanım ve Ses -> Güç Seçenekleri'ne gidin ve güç düğmelerinin yaptıklarını seçin .

Hızlı başlatmayı aç (önerilen ) seçeneğinin işaretini kaldırın. Üstte bulunmayan ayarları değiştir seçeneğini tıklamanız gerekebilir. Aksi halde, seçenek grileşir.

BIOS Kurulumunda Wake-on-LAN'ı etkinleştirin
Windows 7 veya daha eski bir sürümü çalıştırıyorsanız, LAN'da uyandırmak için BIOS ayarlarınızı değiştirmeniz gerekebilir. Windows 8'in önyükleme yükleyicisi, BIOS'taki herhangi bir müdahaleyi engeller, ancak Windows'un önceki sürümlerinde, BIOS kurulumuna girmek için PC'niz ilk açıldığında F2, DEL, F10 veya herhangi bir tuşun görüntülenmesini sağlayabilirsiniz. BIOS kurulum ekranında, “PCI aygıtından uyandırma” veya “Ethernet'ten uyandırmaya izin ver” veya “LAN'da uyandırmayı etkinleştir” gibi bir seçenek arayın.
IP Adresi ve Bilgisayar Adı
Bir WOL sihirli paketini doğru hedefe yollamanın en kolay yolu, bilgisayar adına (“JACK-LAPTOP”) başvurmaktır. Ancak bu işe yaramazsa, yönlendiriciniz tarafından atanan IP adresine yazmayı deneyin. Bilgisayarınızın IP adresini almak için yukarıdaki yöntemi kullanabilir veya yönlendiricinizin durum sayfasını kontrol edebilirsiniz. Etkin kablolu Ethernet bağlantısı için IP adresini aldığınızdan ve önbelleğe alınmış bir kablosuz LAN bağlantısı almadığınızdan emin olun.
Hala sorun mu yaşıyorsunuz? Yorumlarda bana haber verin ve size yardımcı olmaya çalışacağım.