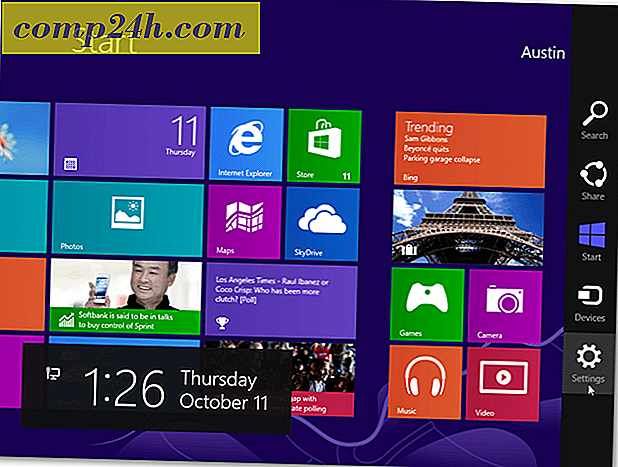Yeni iPhone veya iPad Kurma (ve Sorunları Önleme)
Çoğu kişi için, en son iPhone veya iPad'e geçmek, yıllık veya iki yılda bir gerçekleşen bir etkinlik haline geldi. Apple'ın yeni bir iPhone veya iPad kurmayı kolaylaştırması o kadar da şaşırtıcı değil. Bazen de, çok kolay. Kullanışlı kılavuzumuzu takip ederek bazı büyük ağrı noktalarından kaçınabilirsiniz.
Başlamadan önce, yakındaki bir şarj cihazına sahip olduğunuzdan emin olun. Hiçbir şey yeni bir cihaz kurulumunu ortada güç kaybetmek gibi mahvedemez. Herhangi bir aksilikten kaçınmak için tamamen şarjlı bir cihazla başlamanızı istiyorum.
Uygulamaları ve güncellemeleri indireceğinizden, kaliteli bir internet bağlantınızın olduğundan emin olun. Örneğin, bir Starbucks veya Otel wifi bağlantısı kaçınılmalıdır. Ayrıca, başka bir İnternet cihazından gelmeyin. Güvenilir ve sağlam bir bağlantı istiyorsunuz. Eğer seyahat ediyorsan, eve gelene kadar bekle. Gücü kaybetmek gibi, sürecin ortasında durmasını istemezsiniz.
Zaten bir iPhone veya iPad'iniz varsa:
Eski Cihazınızı güncelleyin
Yeni bir cihaza geçmeden önce, eski cihazınızdan sağlam bir yedek almanız gerekir. Aşağıda özetlenen yedekleme işlemine başlamadan önce, yeni cihazınızdaki geri yükleme sorunlarını ortadan kaldırmak için önce iTunes'u en son sürüme güncellemek üzere kullanmanızı öneririz.
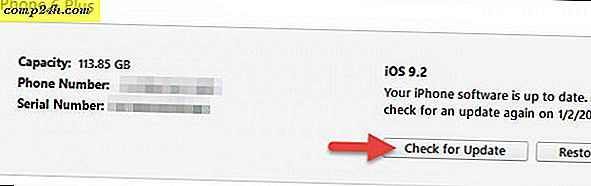
Manuel ve Şifreli Yedekleme Yapın
Çoğu kişi muhtemelen iOS cihazını iCloud kullanarak yedekler. Bu basit ve otomatik. Sorun şu ki her zaman güvenilir değil. Ayrıca iPhone veya iPad'inizin tam bir görüntüsünü indirmek için sonsuza kadar sürer.
Bunun yerine, bilgisayarınızda iTunes ile yerel bir yedekleme yapın. İlk önce, cihazınızı bilgisayarınıza takın. Bunu Wi-Fi üzerinden yapabilirsiniz, ancak daha yavaş. İTunes'da cihazınızı tıklayın ve Özet'i tıklayın. Ekranın ortasında Yedeklemeler görürsünüz. Bu ekranın sol alt köşesinde uygun bir ayar Yerel yedeklemeyi Şifrele. Ardından Şimdi Yedekle'yi tıklamanız gerekecek.

Belirtildiği gibi, yedeklerinizi şifrelemek, hesap şifrelerini (Pinterest, Instagram vb.), Sağlık ve HomeKit verilerinin yedeklenmesini sağlar. İşaretlenmeden, şifrelerinizin ve diğer hassas verilerinizin hiçbiri yeni cihazınıza geri yüklenmez. Bu şifrelerin bazılarını artık hatırlamıyorsanız (deneyimden bahsederken) bu ciddi bir güçlük olabilir.
Yedekleme, üzerinde depolanan veri ve uygulamaların miktarına bağlı olarak birkaç dakika alacaktır. Tamamlandığında, tüm verileriniz Mac veya PC'nizde güvenli bir şekilde saklanır. Bir Apple Watch'ınız varsa, eşlenmiş olduğundan emin olun.
Apple Watch İpucu: Apple Watch'ınız varsa, yedeklemeden kısa bir süre önce iPhone'unuzun eşleştirilmiş olduğundan emin olun. Daha sonra onu eşlemek istiyoruz. Bu şekilde iPhone'unuza yedeklenir ve yeni iPhone'unuzla eşleşebilir
Cihazınızı Apple iCloud'a yedekleyin
El ile bir yedekleme yapmanıza rağmen, daha fazla yedekleme zarar görmez. Kulağa çılgınca geliyor, ama ya iOS kurulumunu bitirmeden önce bilgisayar ölürse? İçinde olabilir. Bir bilgisayarın yakınında bir içeceği olan herkes risk altındadır! İOS cihazınızda Ayarlar> iCloud> Yedekleme'ye gidin. Ardından Şimdi Yedekle'ye dokunun ve aygıt yedeklemesinin tamamlanmasını bekleyin. Bunu daha önce bahsedildiği gibi güvenilir bir Wi-Fi bağlantısı üzerinden yapmak isteyeceksiniz.

Apple kimliğinizi bulun ve test edin
 Kişiler bazen birkaç Apple kimliğine sahiptir ve şifreleri unutmuş olabilirler. App Store ve iCloud için kullandığınız kimlik eşleşmeyebilir. Şifrelerinizi şifrelenmiş bir yedeklemeyi yedeklemiş olmanıza rağmen, kullandığınız tüm Apple hesaplarının adlarını ve şifrelerini bulmak iyi bir fikirdir. Ayarlar> iCloud'a gidin ve iCloud için hangi kimliği kullandığınızı görün. Bilgisayardaki bir tarayıcıdan, doğru ad ve şifre olduğunu düşündüğünüz iCloud'a giriş yapmayı deneyin. Şifreyi unuttuysanız,
Kişiler bazen birkaç Apple kimliğine sahiptir ve şifreleri unutmuş olabilirler. App Store ve iCloud için kullandığınız kimlik eşleşmeyebilir. Şifrelerinizi şifrelenmiş bir yedeklemeyi yedeklemiş olmanıza rağmen, kullandığınız tüm Apple hesaplarının adlarını ve şifrelerini bulmak iyi bir fikirdir. Ayarlar> iCloud'a gidin ve iCloud için hangi kimliği kullandığınızı görün. Bilgisayardaki bir tarayıcıdan, doğru ad ve şifre olduğunu düşündüğünüz iCloud'a giriş yapmayı deneyin. Şifreyi unuttuysanız,
Bilgisayardaki bir tarayıcıdan, doğru ad ve şifre olduğunu düşündüğünüz iCloud'a giriş yapmayı deneyin. Şifreyi unuttuysanız, sıfırlamanız gerekecektir. Sonra iTunes ve App Store kimliğinizi test edin. Yine, bunlar aynı olabilir. Bazen App Store kimliğini bir çocukla paylaşan bir ebeveyn görüyorum. Aile Paylaşımı'nı bilmiyorlardı ya da bununla uğraşmak istemediler. Ayarlar> iTunes ve App Stores'a gittiğinizde mağazada kullanılan kimlik görünecektir. Nadir durumlarda, iCloud ve App Store ID'leri aynı olsa bile farklı şifreler de olabilir. Çoğu kullanıcı bu hesabın şifresini biliyor çünkü bu, uygulama satın almanın tek yolu. Bir Uygulama satın alamazsanız, Ayarlar> iTunes'dan Apple ID'ye ve ardından Apple ID'yi Görüntüle'ye dokunun. Şifreyi hatırlayamıyorsanız, o ekrana geri dönün ve iForget öğesine dokunun. Apple bazı doğrulama işlemlerinden geçecek.
İPhone veya iPad'i Bul özelliğini devre dışı bırak
Bu adım isteğe bağlıdır, ancak birçok kişi cihazı başka birine verirken devre dışı bırakmayı unutur. Bunu şimdi yapmanızı öneriyorum, böylece unutma. Bu adım ayrıca, daha sonra eski iOS cihazında bir geri yüklemeyi kolaylaştırır. Cihazda, Ayarlar> iCloud'a gidin, ardından iPhone'umu Bul'a dokunun.
İki Faktörlü Kimlik Doğrulamayı Geçici Olarak Devre Dışı Bırak (isteğe bağlı)
Nadiren de olsa, telefon numaranızı yeni bir telefona yönlendirirken bir sorun olursa, Apple hesabınızdan kilitlenebilir. Apple sonunda hesabınıza erişmenize yardımcı olacak, ancak bir güçlük olacaktır. Yeni cihazınızı kurarken, iki faktörlü kimlik doğrulamayı devre dışı bırakarak sorunlardan kaçınabilirsiniz. Elbette, bu değişikliğin geçici olarak hesabınızın saldırıya uğraması için daha fazla risk oluşturduğunu unutmayın. Bu riski hesabınızdan kilitlenmeye karşı dengeleyebilirsiniz.

İTunes Kullanarak Bir Geri Yükleme Başlat
İTunes üzerinden şifreli bir yedekleme yaptığınızdan bu işlem hızlı yapılmalıdır. İPhone veya iPad'inizi bilgisayarınıza bağlayın ve yedeklemeden geri yüklemek için uyarıları takip edin. iTunes, yedeklemeyi şifrelemek için kullandığınız şifreyi soracaktır. Kısa bir süre sonra hepiniz gitmeye hazır olacaksınız!
Profesyonel İpucu: Bir geri yükleme gerçekleştirmek için cihazların aynı olması gerekmez. Örneğin, bir iPhone'unuz varsa, bir iPad'e veya tersine geri yükleyebilirsiniz. Verilmiş, Mesajlar ve Fotoğraflar geri yüklenmez, ancak diğer birçok veri gelir. Çoğu insan için sıfırdan başlamaktan daha iyidir.
Cihazımı Bul ve İki Faktörlü Doğrulamayı Yeniden Etkinleştir
Yeni iPhone veya iPad'iniz hazır olduğunda, şimdi tekrar kilitleme zamanı. İPhone'um veya iPad'imi Bul'u etkinleştirin ve ardından iki faktörlü Kimlik Doğrulama'yı tekrar kurun. Daha önce iki faktörlü kurulumunuz yoksa, şimdi bunu yapmak için harika bir zaman.
Yeni Cihaz Seçeneklerini Ayarla
İOS'ta en sevdiğim yeni özelliklerden biri olan Touch ID'yi desteklemeyen eski bir cihazdan yeni sürüme geçiş yapıyorsanız, Touch ID'yi ayarlamanız ve yapılandırmanız gerekebilir. Yeni kullanıcılar bunu her zaman yapmayı unutuyor.

Seri Numarası ve Diğer Anahtar Bilgilerini Yakalayın
Halen yeni oyuncağınızdaki balayındayken, güvenli bir şekilde oynayın ve bu konuyla ilgili önemli bilgileri bir araya getirin. Bu, onu kaybetmeniz veya teknik desteğe ihtiyaç duymanız durumunda size yardımcı olur. Ayarlar> Genel> Hakkında'ya gidin ve ekran görüntüsü alın. Artık model numaranız, seri numaranız ve diğer tanımlayıcı bilgileriniz var. Bu bilgiyi 1Password'da saklıyorum, ancak bunu Fotoğraflar'a kaydedip e-postayla gönderebilir veya yazdırabilirsiniz.
Yeni Bir Cihaz Kurmak

Apple ve iOS için tamamen yeni iseniz, hoş geldiniz! Henüz bir Apple kimliğiniz yok ve bir tane ayarlamanız gerekecek. Apple, cihazınızdaki adımlarda size yol gösterir. Apple'la hiçbir şeye sahip olmadıklarını hatırlamıyor olsalar bile, kaç kişinin Apple kimliğine sahip olduğuna şaşıracaksınız. İForgot'u deneyerek bir Apple kimliğinizin olup olmadığını görmek için test zamanı.
Şifreler, Şifreler, Şifreler
Evet, her şeyin bir şifresi var. E-posta hesabınız, Wi-Fi'nız, Facebook’unuz ve iOS cihazınızdan erişmek istediğiniz diğer her şey. Başlamadan önce tüm bu bilgileri toplamaya çalışın. Bu adım, baş ağrılarını daha sonra kaydeder. Bir şifre yöneticisi kullanmıyorsanız, şimdi başlamak için harika bir zaman.
İOS'u Android Uygulamasına Geç
Apple'ın iOS'a Taşı, Android kullanıcılarının önemli şeyleri iPhone veya iPad'e taşımasına yardımcı olur. Ancak, Google’ı zaten kullanıyorsanız, bu içeriklerin çoğu Google tarafından sizin için saklanır. Google, çoğu uygulamanın iOS eşdeğerine sahiptir. Tüm bu şeyleri indirebilir ve asla Apple uygulamalarını kullanamazsınız. Bu geçişi Android'den daha kolay hale getirebilir. İOS uygulamasına taşı'nın tek mükemmel özelliği mesajlardır.

Cihazımı Bul ve İki Faktörlü Doğrulamayı Etkinleştir
Şimdi cihazı ve hesabınızı koruma zamanı. Öncelikle iPhone'umu bul'u etkinleştirin. Ayarlar> iCloud> iPhone'umu Bul veya iPad'imi Bul'a dokunun ve daha önce değilse, geçiş yapın. Apple ID'niz için Two-Factor Authentication'ı kurmak için kılavuzumuzu izleyin.
Eski Aygıttan Kurtulmayı Bekleyin
Eski iPhone veya iPad'inizi başka bir aile üyesine vermeden veya satmadan önce en az 30 gün bekleyin. Glitch'ler yeni ürünlerle gerçekleşir. Eski telefonunuzu veya tabletinizi alabilmek büyük bir gönül rahatlığıdır. Bu ayrıca, yeni cihazınızı ilk ayın kazasında düşürdüğünüzde de yardımcı olur, çünkü istediğiniz durumu bulamadınız. Gazelle gibi bir şirket ile online satış yapmayı planlıyorsanız, size göndermek için size 30 gün verir. Bu ödemesiz dönemden yararlanın.
30 gün sonra, daha önce yapmadıysanız Cihazımı Bul özelliğini devre dışı bırakmayı unutmayın. Cihazdaki Apple ID ve iCloud hesabınızdan çıkış yapın. Ardından Ayarlar'a gidip Genel> Sıfırla> Tüm İçeriği ve Ayarları Sil'e dokunun. Bu tamamen cihazı siler.
Bu adımları takip etmek, yeni iPhone veya iPad'inizle baş ağrınızı önleyebilir. Apple dünyasında yeniyseniz, tüm iPhone ve iPad İpuçları ve püf noktalarımıza mutlaka göz atın!



![Nook Renk: Cihazınız Bu Ürünle Uyumlu Değil [Kök Hatası]](http://comp24h.com/img/how/178/nook-color-your-device-isn-t-compatible-with-this-item.png)